Afspraakvenster
VR → Agenda → Afspraak
U bereikt het afspraak venster door een bestaande afspraak te openen of een nieuwe afspraak te maken.
Een nieuwe afspraak maken
In VR kunnen afspraken zowel door particulieren als medewerkers worden ingepland. Voor het online boeken van een afspraak door een particulier wordt er gebruik gemaakt van de online afspraakmodule van uw organisatie. Dit is een webpagina waar de cliënt op zoek kan naar een vrij plekje in de agenda. Afhankelijk van hoe de roosters voor uw locatie staan ingesteld krijgt de cliënt beschikbare dagen en tijden te zien.
Daarnaast is het mogelijk dat een medewerker de afspraken inplant. Zie hiervoor de volgende stappen:
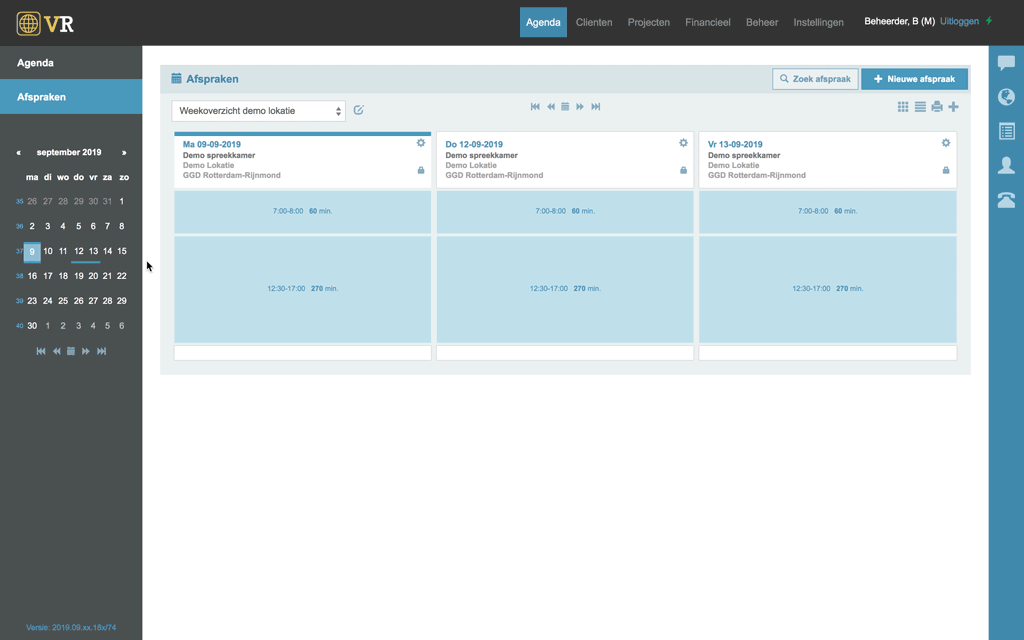
U kunt een afspraak inplannen door in één van de blokken in een dagrooster te klikken. Vervolgens verschijnt een nieuw venster; dit is het afspraakvenster. Een andere manier om een nieuwe afspraak in te plannen is door rechtsbovenin op Nieuwe Afspraak te klikken.
In het afspraakvenster kunt u:
- De afspraak veranderen van status, locatie en tijdstip en de reis specificeren
- Cliënten in de afspraak beheren
- Facturen afhandelen
1. Afspraak beheren
Onder het eerste overzicht binnen het afspraakvenster vallen het soort consult, de locatie en tijdstip van de afspraak, en de specificatie van de reisbestemming van de cliënt(en).
De afspraak instellen
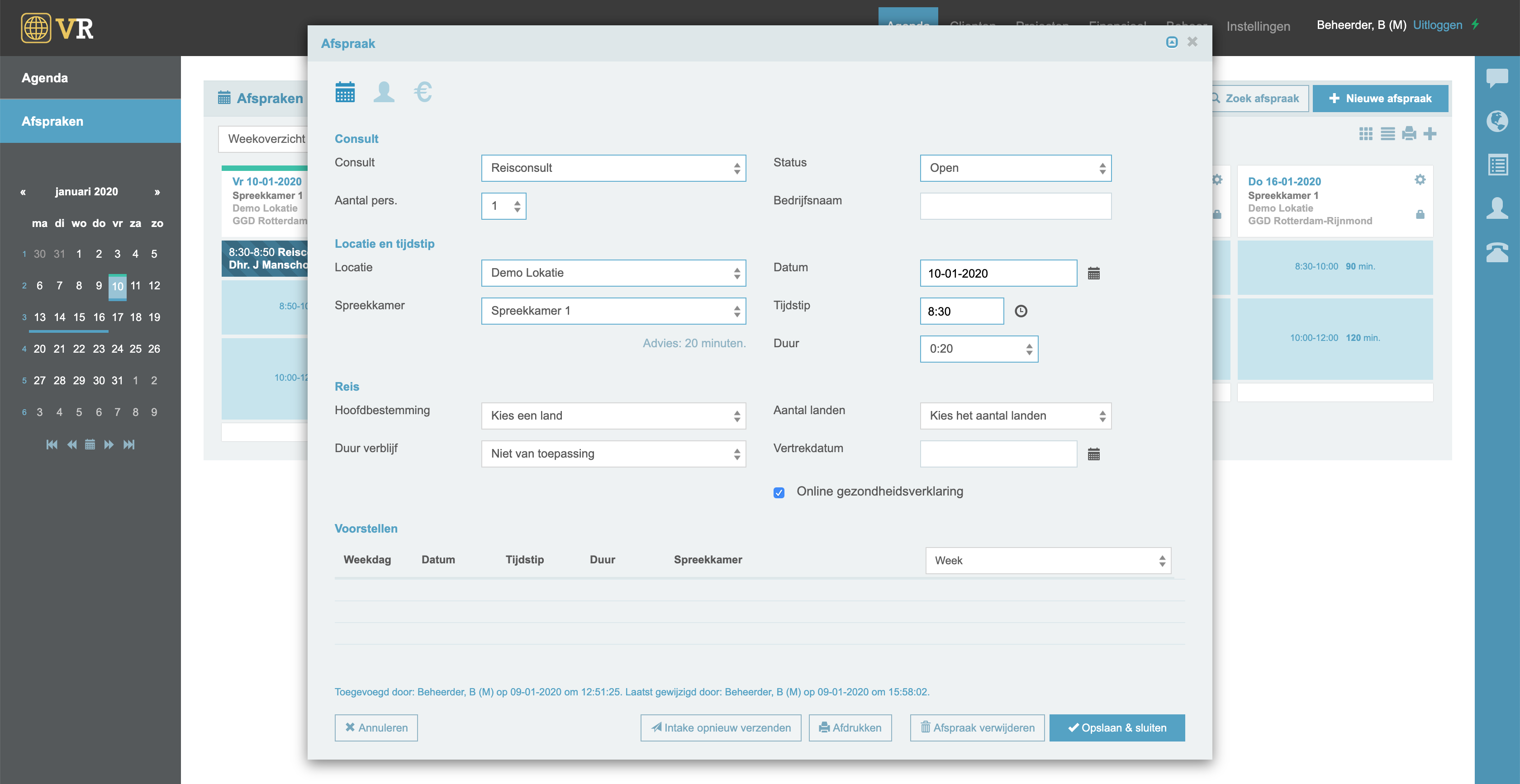
Onder het kopje ‘Consult’ kunt u het soort consult, het aantal personen, de status van de afspraak en een eventuele bedrijfsnaam instellen.
Onder het uitklapmenu voor het consulttype hebt u verschillende opties: Bedrijfsconsult, Project, Reisconsult, Telefonisch consult, Vervolgconsult. Specificeer zelf welk consult op deze afspraak van toepassing is. De inhoud van de lijst met consulttypes hangt af van hoe deze zijn ingesteld door uw organisatie.
Het aantal cliënten dat bestemd is voor de afspraak kan worden ingesteld onder het uitklapmenu naast Aantal pers.. Let op: afhankelijk van de instellingen van uw organisatie kan het zijn dat dit aantal moet overeenkomen met de cliënten die u in de tweede stap toevoegt.
De status van de afspraak kan worden ingesteld op: Open, Aanwezig, In behandeling, Afrekenen, Afgerond en No-show. In het agenda-overzicht worden correspondeert de kleur met de status van de afspraak. De status kan ook worden geselecteerd in het agendaoverzicht door met rechtermuisknop op een afspraak te klikken.
Locatie, Tijdstip en Duur
U kunt de locatie, datum en duur van de afspraak op twee manieren instellen:
- Instellen in het afspraakvenster zelf.
Alle data kan worden ingevuld in de corresponderende velden. Valt de afspraak buiten een dagrooster, of overlapt deze met een al bestaande afspraak, dan krijgt u hiervan een rode melding rechtsonderin het afspraakvenster.
💡 Tip: om op een snelle manier de datum van vandaag in te vullen, typt u een ’t’ (van today) en drukt u op Enter. VR zal dan automatisch de huidige datum invullen. Dit kunt u voor alle datumvelden in VR gebruiken.
- Instellen d.m.v. inklappen en zoeken in de agenda.
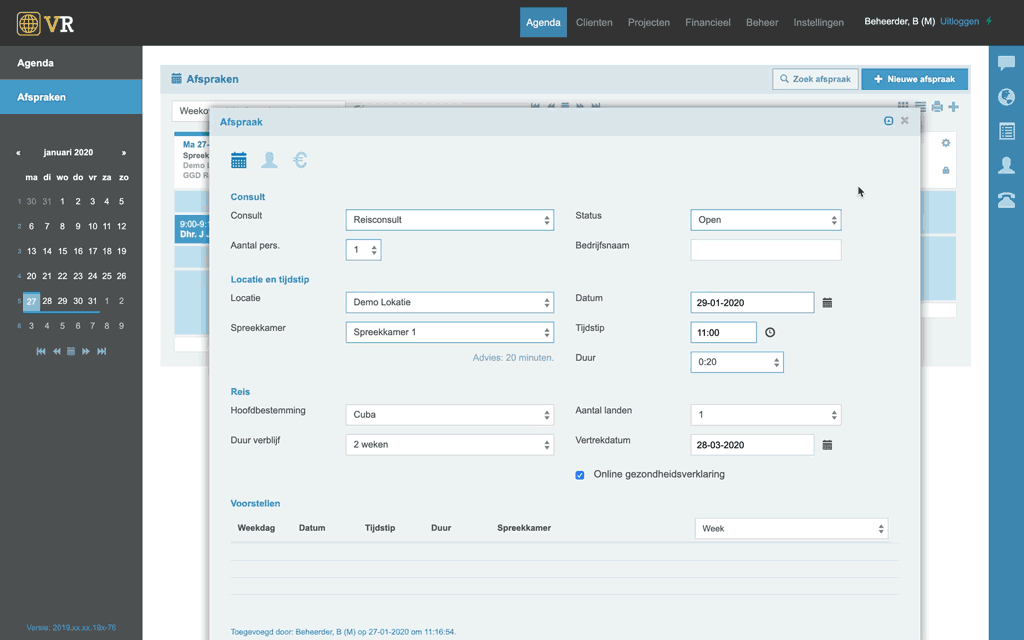
Een overzichtelijkere manier is om de afspraak tijdelijk in te klappen. Hiervoor klikt u op het pijltje bovenin de balk van het afspraakvenster. Het venster wordt hiermee opgerold en kunt u deze aan de kant schuiven om op zoek te gaan naar een vrije plek in de agenda. De agenda kan eventueel ook op de Grid weergave worden gezet om sneller een overzicht te krijgen van beschikbare tijden. Bij het klikken in de agenda wordt het tijdstip, de datum en de spreekkamer/locatie automatisch meegenomen naar de data in de afspraak. U hoeft dan alleen nog maar de afspraak weer open te klappen en op Opslaan en sluiten te klikken.
Adviesduur
De duur van een afspraak hangt af van de consultduur per consulttype zoals die staan ingesteld bij de locatie. De applicatie berekent automatisch de tijd aan de hand van deze instellingen, maar het is ook mogelijk om de duur alsnog handmatig aan te passen in het afspraakvenster.
De reis specificeren
Als het een reisconsult betreft kiest u hier de hoofdbestemming, het aantal landen dat de cliënt(en) zullen gaan bezoeken, duur verblijf en vertrekdatum. Mocht de cliënt het reisconsult zelf online hebben ingeboekt dan zullen deze gegevens al zijn ingevuld.
De Online Gezondheidsverklaring
Bij het aanvinken van de Online gezondheidsverklaring wordt er in de bevestigingsemail van de afspraak een link geplaatst die de cliënt kan openen om zijn of haar intake gegevens alvast in te vullen. De online gezondheidsverklaring staat automatisch aangevinkt bij reis- en bedrijfsconsulten. Bij het handmatig toevoegen van vervolgconsulten staat de online gezondheidsverklaring uitgevinkt.
Mocht de cliënt geen email hebben ontvangen, dan kunt u onderaan in het afspraakvenster de intake opnieuw verzenden d.m.v. de knop Intake opnieuw verzenden.
De cliënt krijgt in de bevestigingsmail een link naar het online intakeformulier. Bij meerdere cliënten op een afspraak kunnen ze allemaal hun eigen intake invullen. Zodra het intakeformulier is ingevuld wordt deze gekoppeld aan de afspraak. Dit ziet u aan het de status in de kolom Intake in het cliëntenoverzicht van de afspraak. In het consult komen de antwoorden van de intake in het tweede tabblad te staan.
In het agenda-overzicht ziet u a.h.v. de cijfers (#/#) in de afspraak respectievelijk hoeveel personen er komen en hoeveel intakes er al zijn ingevuld. Bijvoorbeeld: (2/1) betekent dat er twee personen komen en één persoon zijn of haar intake nog niet heeft ingevuld.
Afhankelijk van de instellingen van uw organisatie ontvangt de cliënt herinneringen voor het invullen van hun intake.
Begin 2020 wordt het mogelijk verschillende soorten intakes zelf vorm te geven.
Voorstellen
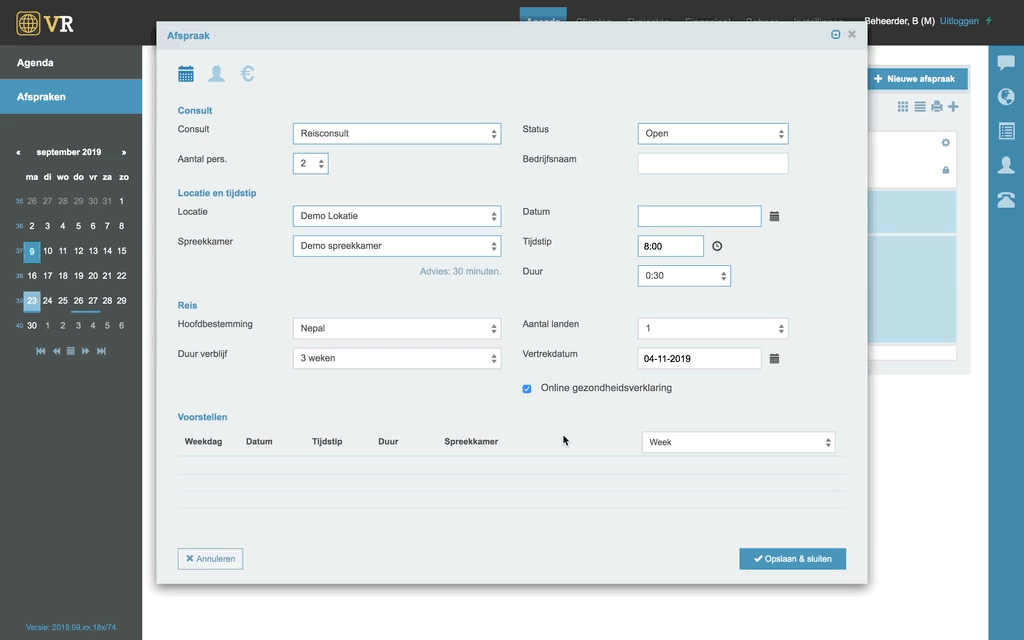
Hiervoor dient Voorstellen geactiveerd te zijn in de instellingen.
Via Voorstellen kunt u een week selecteren en daarin krijgt u een vijftal opties toegereikt waar de afspraak in kan worden gepland. Zodra u op een van de opties klikt, schiet op de achtergrond de agenda naar betreffende datum.
Afspraak verwijderen

Als de afspraakdialoog voor het eerst is geopend is er nog geen mogelijkheid om de afspraak te verwijderen. Deze kan dan alleen gannuleerd worden. Een afspraak kan pas worden verwijderd als deze al een keer is opgeslagen en gesloten.
Bij het verwijderen van de afspraak kan er een automatische email worden verstuurd naar de contact cliënt van de afspraak met daarin de vermelding dat de afspraak is geannuleerd. Dit kan worden ingesteld in de instellingen van het consulttype.
2. Cliënten in een afspraak beheren
Onder het blauwe silhouet-icoon komt u aan de cliëntkant van de afspraak. Hier kunt u cliënten toevoegen en eventueel koppelen aan een dossier.
Cliënten toevoegen aan een afspraak

Een cliënt voegt u toe aan de hand van een door u gevraagde geboortedatum en achternaam. Als de cliënt al in het bestand staat, verschijnt er na het invullen van de achternaam een suggestie. Klikt u hierop dan wordt de bestaande cliënt aan de afspraak toegevoegd.
💡 Tip: gebruik de TAB-toets om snel naar het volgende veld te springen. Bij het uitklapmenu voor Man of Vrouw drukt u op respectievelijk M of V op uw toetsenbord om de keuze te bepalen.
Contact
Achter de cliënt staat een vakje dat kan worden aangevinkt om de contactpersoon te bepalen. Degene die als contact staat aangevinkt zal als enige de sms-herinneringen ontvangen, mits deze worden gebruikt door de organisatie.
Een nieuw cliëntdossier maken
Wanneer de cliënt nog niet een dossier heeft wordt de persoon in de afspraak grijs weergegeven. Ook verschijnt er een oranje koppelteken onder Dossier.

Om voor deze persoon een nieuw dossier aan te maken dient u eerst de afspraak op te slaan. Daarna opent u de afspraak weer en klikt u op het oranje koppelteken naast de onbekende cliënt. Er verschijnt een nieuw venster waar u nog eens kunt zoeken op de cliënt, mocht u bijvoorbeeld per ongeluk verkeerd de naam hebben ingetypt. Kunt u niks vinden dan kan er een nieuw dossier worden aangemaakt via de knop + Nieuwe client.
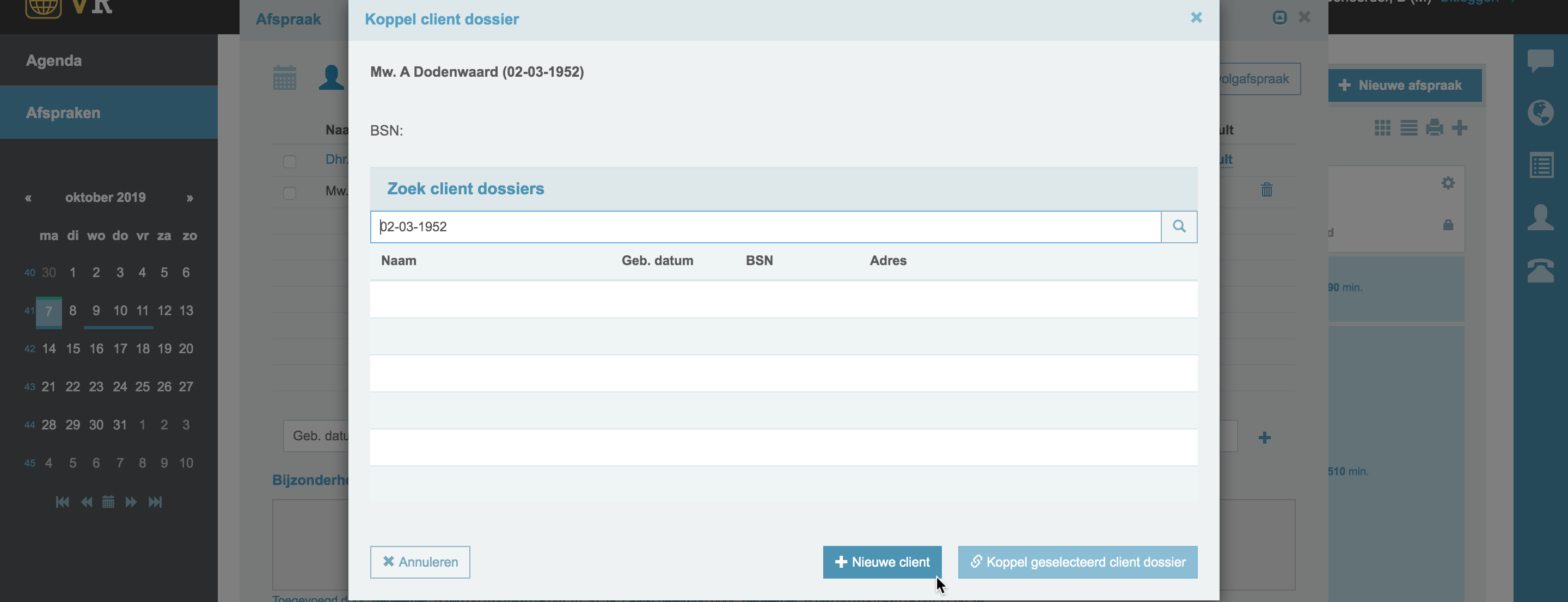
💡 Betekenis van de sterretjes: als er een sterretje
*achter de naam van een cliënt wordt weergegeven betekent dit dat er wijzigingen in de afspraak zijn die nog niet zijn opgeslagen. Als u opOpslaan & sluitenklikt en vervolgens de afspraak weer opent ziet u dat de sterretjes weg zijn.
Cliënten koppelen aan een bestaand dossier
Mocht het dossier van een in eerste instantie onbekende cliënt toch bestaan dan kan deze alsnog gekoppeld worden via het oranje koppelteken. In hetzelfde venster zoekt u op het juiste dossier en koppelt deze door erop te klikken en vervolgens drukt u op Koppel geselecteerd cliënt dossier.
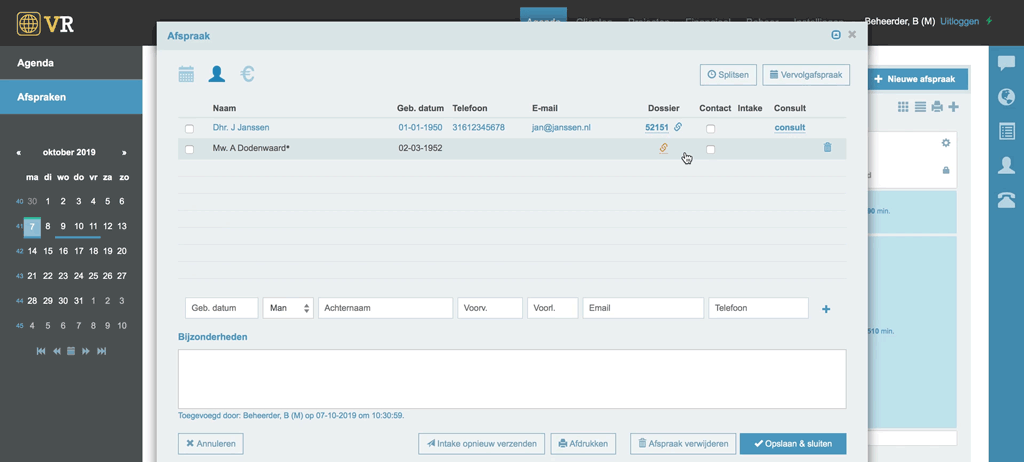
Cliënten ontkoppelen
Is er bijvoorbeeld een verkeerd dossier gekoppeld aan de afspraakcliënt, dan kan deze achteraf ontkoppeld worden. Dit doe je door wederom op het koppelteken te klikken en Ontkoppel cliënt te bevestigen. De gegevens van de cliënt vallen nu terug op de gegevens zoals deze zijn ingevoerd voordat de cliënt gekoppeld werd.
Cliënten en consulten

In VR krijgt iedere cliënt een eigen consult. Het consult wordt beschikbaar zodra de afspraak is opgeslagen en de afspraakcliënt een dossier gekoppeld heeft gekregen. Dit ziet u aan het knopje Consult die rechts van de afspraakcliënt komt te staan.

Als u klikt op de link naar het consult verandert deze in een uniek consultnummer. Dit betekent dat het consult geopend is. Degene die het consult opent komt als consulent voor het consult te staan.

Zie voor verdere informatie over het consult de betreffende handleiding.
De afspraak splitsen
In het geval één of meerdere van de opgegeven cliënten niet naar de afspraak kan komen, kan er voor deze personen een aparte afspraak worden gemaakt via splitsing.
U selecteert de betreffende personen door ze aan te vinken en rechtsboven op Splitsen te klikken. Vervolgens verschijnt een nieuw afspraakvenster om een alternatieve afspraak voor de personen in te plannen.
De cliënten worden automatisch van de oude afspraak naar de nieuwe overgeheveld.
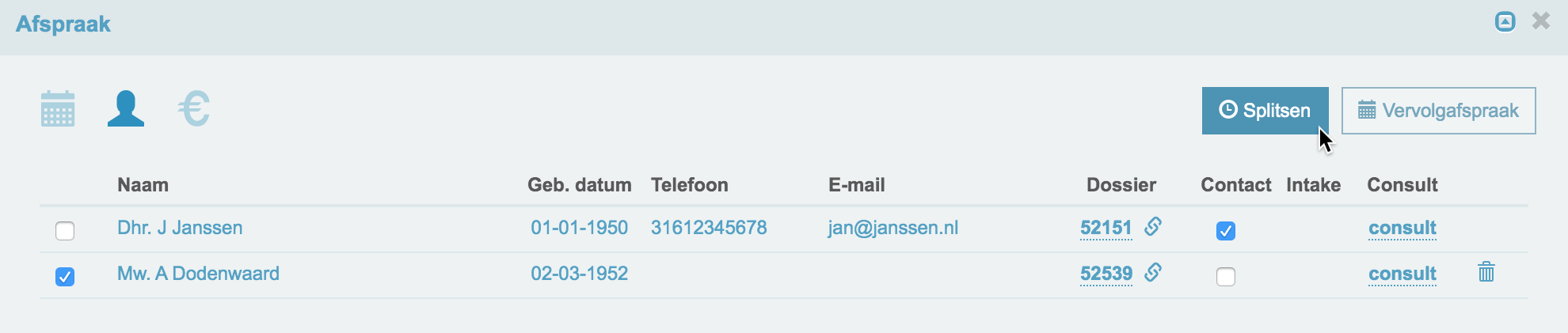
Let op: u kunt alleen een afspraak splitsen op de cliënten die niet als contact aangevinkt zijn. Wilt u de contact-cliënt splitsen naar een andere afspraak, dan dient u eerst een ander als contact aan te merken.
Een vervolgafspraak maken
Vanuit de oorspronkelijke afspraak kan een vervolgafspraak worden gemaakt. U vinkt de betreffende cliënt(en) aan en klikt vervolgens rechtsboven op Vervolgafspraak. Een nieuw afspraakvenster verschijnt bovenop het oorspronkelijke afspraakvenster. De applicatie selecteert automatisch Vervolgconsult als het soort consult en vinkt tevens Online gezondheidsverklaring uit.
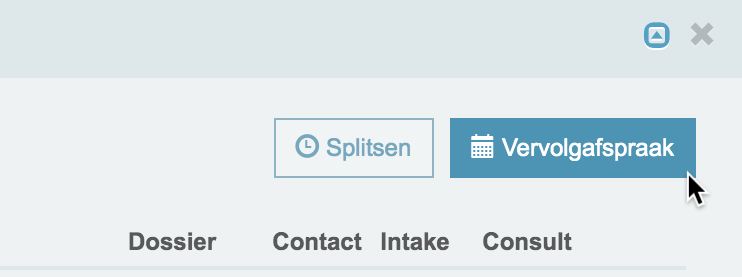
3. Facturen afhandelen
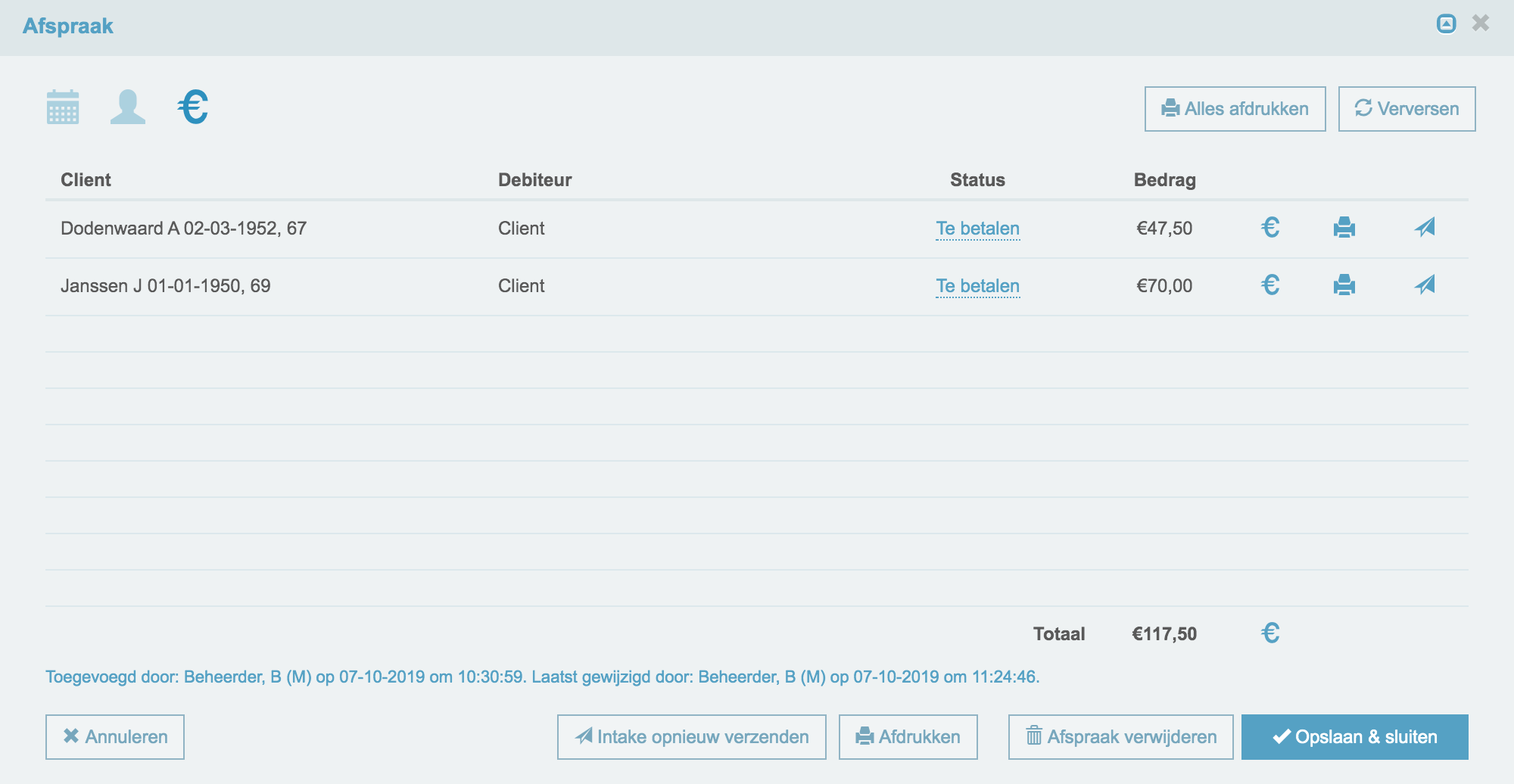
U bereikt de facturen van de afspraak door bovenin het afspraakvenster op het euroteken € te klikken. Als het consult afgerond is, maar de facturen zijn nog niet zichtbaar, dan kan het helpen dit venster te verversen door op de corresponderende knop Verversen te drukken.
Achter iedere factuur staan drie symbolen:
€-symbool: via deze knop kunt u de cliënt de betreffende factuur met een pinautomaat laten betalen.Printsymbool: via deze knop kunt u de factuur afdrukken.Vliegtuigsymbool: via deze knop stuurt u de factuur naar het aangevinkte contact.
Het is voor de cliënt(en) ook mogelijk om de facturen in een keer te betalen via het onderstaande €-symbool naast het totaalbedrag.
Factuurstatus
De status van de factuur kan aangepast worden door op de status zelf te klikken en daar in het uitklapmenu de correcte te selecteren.
Als u de status van de factuur op ‘Vervallen’ wilt zetten dan dient dit (uit veiligheid) te gebeuren in het consult zelf.
Pinautomaat
Maakt uw organisatie gebruik van pinautomaten, dan kunt u de cliënt het te betalen bedrag ook laten pinnen. Hiervoor klikt u op het €-teken naast de cliënt. Zijn er meerdere cliënten, dan is het ook mogelijk het totale bedrag te laten pinnen via het €-teken naast het totaalbedrag.
Overig
Een brief van de afspraak afdrukken
Het is mogelijk om – voor cliënten die bijvoorbeeld geen emailadres hebben – een bevestiging van de afspraak in briefvorm af te drukken. Dit kunt u doen door middel van de knop Afdrukken onderin het afspraakvenster. Afhankelijk van hoe het briefsjabloon staat ingesteld wordt er automatisch een vooropgestelde brief gemaakt met de afspraakdetails al overgenomen uit de afspraak zelf. Dit is een .docx-bestand die u kunt openen en afdrukken.

Toegevoegd / Laatst gewijzigd
In het onderste gedeelte van het afspraakvenster ziet u een blauwe regel staan met informatie over wie en wanneer de afspraak is toegevoegd. Als er wijzigingen aan de afspraak zijn geweest, ziet u ook door wie en wanneer de laatste wijziging is gedaan.