Cliëntdossier
VR → Clienten → Clienten
Het cliëntdossier behelst in brede zin alle informatie die van de cliënt geregistreerd staat in VR; van NAW-gegevens, afspraken en facturen, tot zijn of haar medische dossier en correspondentie.
Cliëntenoverzicht
Het cliëntenoverzicht is het eerste onderdeel van VR binnen de Cliënten-sectie. Hier kunt u op cliënten zoeken. Zonder te zoeken staan er nog geen cliënten, die komen pas naar boven zodra u een zoekopdracht uitvoert.
Zoeken naar cliënten
U kunt op twee manieren een cliënt opzoeken:
- Via de blauwe sidebar
- Via het cliëntenoverzicht:
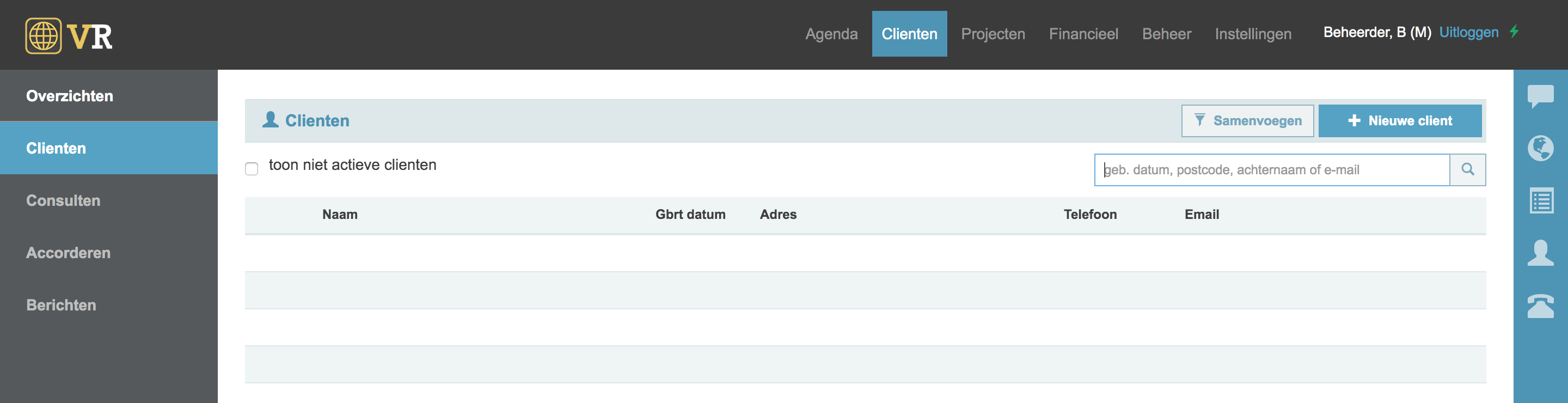
Hier kunt u zoeken op geboortedatum, postcode, achternaam of e-mail.
💡 Als de cliënt wel een afspraak heeft, maar nog geen gekoppeld of nieuw dossier dan kunt u de cliënt nog niet terugvinden in het cliëntenoverzicht. Hier bevinden zich alleen de cliënten met een dossier.
💡 Zoekt u op postcode, dan kan het gebeuren dat de applicatie het nummer interpreteert als een geboortedatum en zal hier vervolgens zwevende streepjes tussen plaatsen. Dit gebeurt bij postcodes die de getallen 01 t/m 31 en 01 t/m 12 bevatten. U kunt met de pijltjestoetsen een paar stappen teruggaan om de zwevende streepjes te verwijderen en alsnog op postcode te zoeken.
Dubbelingen
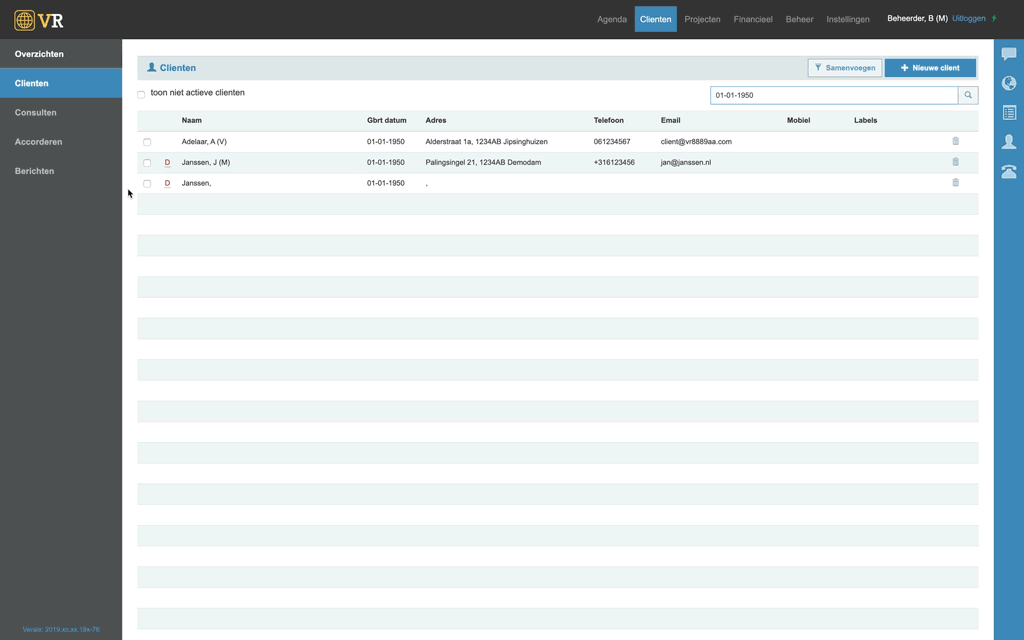
Het kan voorkomen dat de applicatie twee of meerdere cliënten aanmerkt als een dubbeling. Dit wordt in het zoekoverzicht aangegeven met een rode D. U kunt nagaan of er daadwerkelijk sprake is van een dubbel dossiër. In dat geval kunt u de dossiers samenvoegen door beide dossiers aan te vinken en rechtsboven op Samenvoegen te klikken. Kies de client die u wilt bewaren. Alle gegevens, m.u.v. de NAW gegevens, van de overige clienten worden naar deze client verplaatst. Vervolgens dient u in hoofdletters ‘SAMENVOEGEN’ te typen in het veld om de actie te bevestigen.
💡 Als er onterecht een dubbeling wordt gemarkeerd, kunt u de melding uitzetten in het cliëntdossier.
💡 Heeft u per ongeluk de verkeerde dossiers samengevoegd? Bekijk hiervoor het item in de probleemoplossing.
Cliëntdossier
Het cliëntdossier behelst in brede zin alle informatie die van de cliënt geregistreerd staat in VR; van NAW-gegevens, afspraken en facturen, tot zijn of haar medische dossier en correspondentie. U komt in het cliëntdossier door te zoeken in het cliënten-overzicht op geboortedatum of achternaam, maar het is ook mogelijk om vanuit de afspraak bij het dossier te komen, of via de blauwe sidebar.
Afhankelijk van uw rechten ziet u meer of minder informatie over de cliënt.
Algemeen
Algemene gegevens
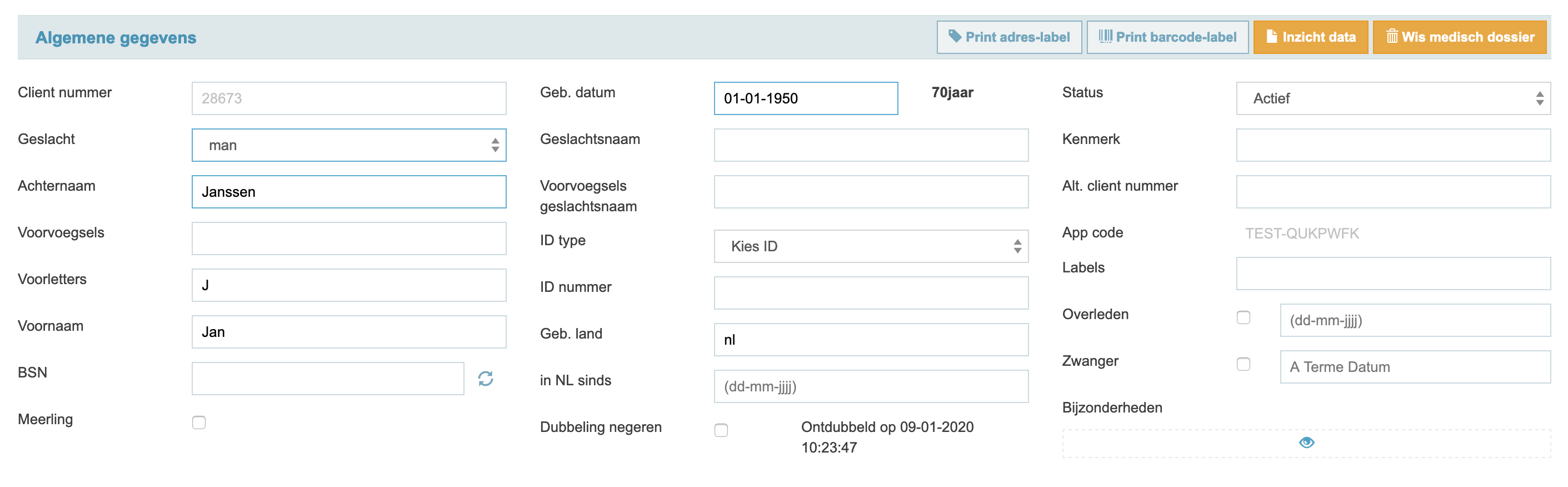
Onder het kopje algemene gegevens staat verschillende informatie omtrent de cliënt. Naast algemene gegevens behelst het ook een aantal specifieke velden:
Status: U kunt de status van een cliënt op inactief zetten zodat deze niet meer in de zoekresultaten tevoorschijn komt.
Kenmerk: Dit kunt u gebruiken als u een kenmerk wilt gebruiken voor correspondentie met deze cliënt. Het kenmerk dat u hier invoert komt ook op de factuur te staan als referentie.
Alt cliënt nummer: Dit nummer werkt hetzelfde als het kenmerk. Het nummer dat u hier invult komt als referentie op de factuur te staan. Heeft u bijvoorbeeld zowel een kenmerk als een alternatief cliënt nummer, dan komt er op de factuur te staan: Ref: [alt. client nummer]/[kenmerk], Client: Dhr. J Janssen (01-01-1950) boven de lijst met producten.
App code: De app code is een unieke code die het de cliënt mogelijk maakt om de gegeven vaccinaties in te laden in de app. Deze appcode komt ook op de factuur te staan.
Labels: Labels kunnen worden toegevoegd aan een cliënt om deze bijvoorbeeld aan een groep te binden. Heeft u ook cliëntdossiers voor uw medewerkers en/of collega’s, dan kunt u ze labelen met een specifieke naam, bijvoorbeeld van uw organisatie. Dit maakt het makkelijk om de hele groep terug te vinden in het cliëntenoverzicht; u hoeft dan alleen maar te zoeken op de naam van het label en iedereen met het corresponderende label komt tevoorschijn.
BSN Controle: Via de BSN controle kunt u gegevens van de persoon overnemen uit de SBV-Z. Dit is een handige functie om te checken of de gegevens in het dossier kloppen of up-to-date zijn. U klikt op het refresh-teken naast het BSN veld om een nieuw venster te openen waarin u twee kolommen te zien krijgt. De eerste kolom zijn de gegevens zoals ze in VR staan, en de tweede kolom zoals ze bekend zijn bij SBV-Z. Om de gegevens over te nemen van SBV-Z vinkt u het bovenste vakje van de tweede kolom aan. U klikt vervolgens op opslaan. Het kan voorkomen dat er specifieke velden moeten worden overgenomen uit het SBV-Z; vink dan de betreffende velden aan om te voorkomen dat niet alle gegevens worden overgeheveld.
Meerling: Is deze cliënt een van een meerling, dan kan dit worden aangevinkt. Dit zal voorkomen dat de broertjes en/of zusjes als dubbele cliënt worden aangemerkt. Dit zult u voor alle meerlingen moeten aanvinken.
Dubbeling negeren: In het geval u alsnog onterecht een melding krijgt dat de cliënt er dubbel in staat, kunt u dit aanvinken om de melding weg te halen.
Bijzonderheden: Onder het oogje kunnen opmerkingen worden geplaatst die niet direct voor de cliënt zichtbaar hoeven te zijn.
Adres & contactgegevens

Hier komen alle NAW gegevens van de cliënt te staan. Deze kunnen via de BSN controle worden overgenomen, of handmatig worden toegevoegd of aangepast.
Afspraken
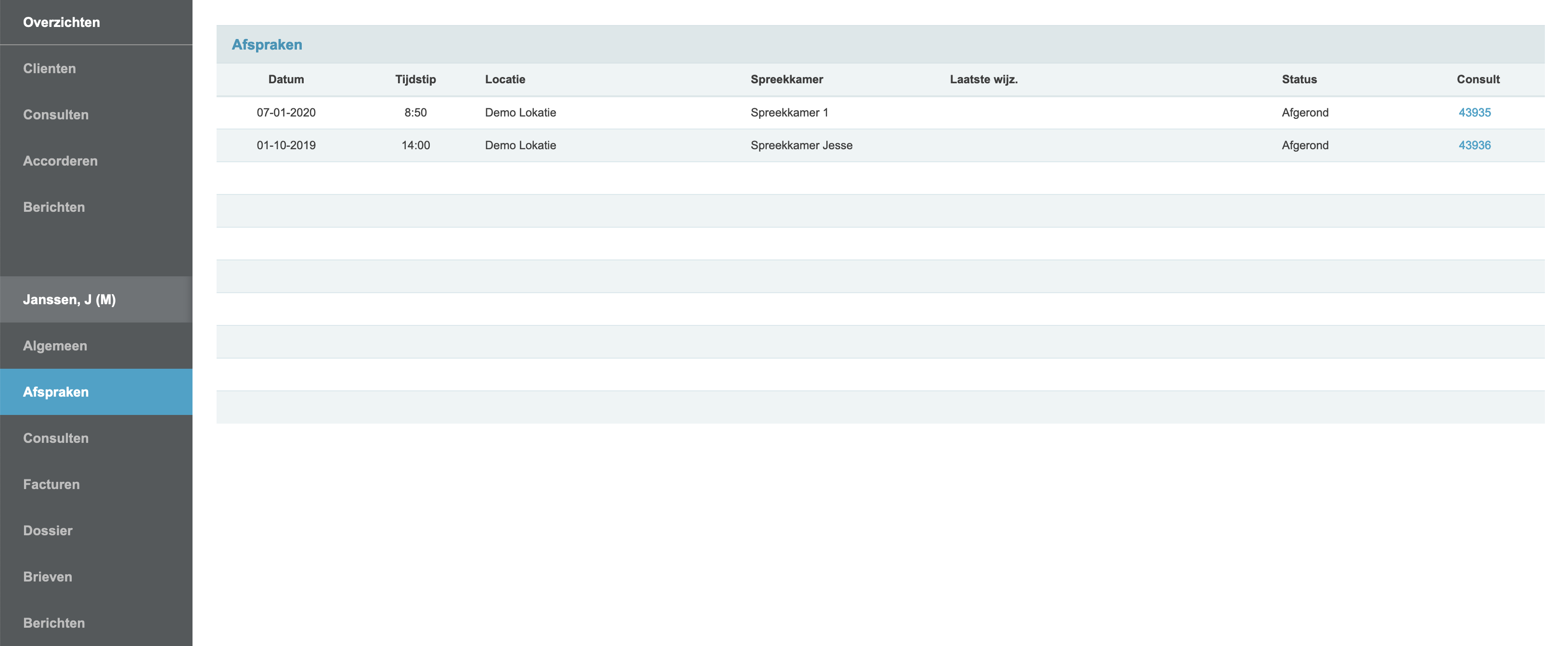
Hier ziet u een overzicht van alle afspraken waar de cliënt aan gekoppeld is. Tevens ziet u de status van deze afspraken en de consulten die aan de afspraak gekoppeld zijn. Staat er nog geen consult achter de afspraak, dan is het consult nog niet geopend. Verwijderde afspraken krijgen de status ‘Geannuleerd’.
Consulten
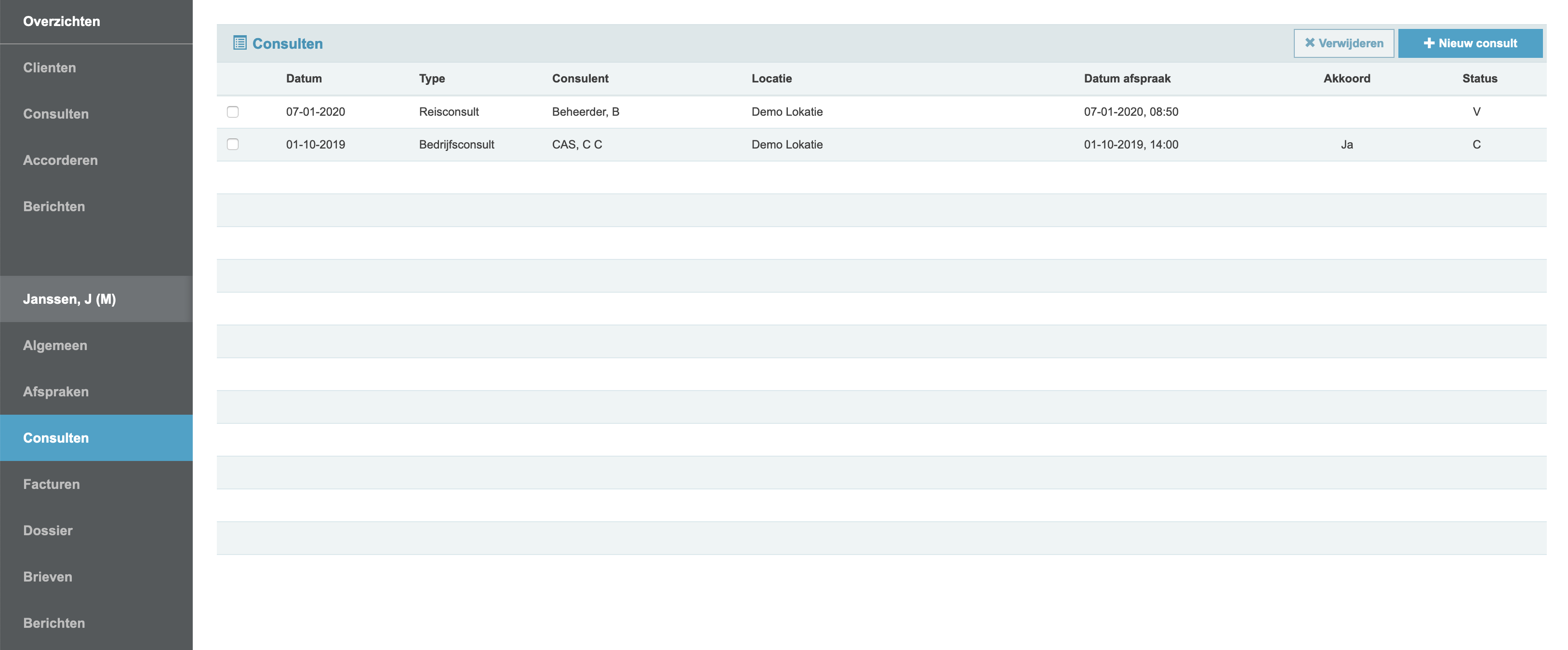
Onder Consulten krijgt u een simpel overzicht te zien van alle consulten die aan de cliënt gekoppeld zijn. U komt in een specifiek consult door er op te klikken. Ook is het mogelijk om hier consulten te verwijderen en aan te maken.
Om een consult te verwijderen vinkt u het betreffende consult aan in het lege doosje aan via de selectiebox in de meest linkerkolom. Daarna drukt u rechtsbovenin op verwijderen.
Let op: alleen open consulten zonder medicaties, vaccinaties, artikelen of facturen kunnen worden verwijderd. Wilt u het consult per sé verwijderen, voer dan eerst de aanpassingen door in het consult om deze helemaal weg te kunnen halen uit het systeem.
Het is tevens mogelijk om in dit venster een consult aan te maken. U creëert dan een consult zonder afspraak, omdat dit niet vanuit de agenda gebeurt. Dit kan bijvoorbeeld handig zijn voor de verkoop van losse artikelen of andere situaties waarin een afspraak niet van toepassing is, maar er wel iets gefactureerd dient te worden. Ook voor correcties, als het bijvoorbeeld misgaat met dubbele of verwijderde afspraken, kunt u deze functie gebruiken. Klik rechtsbovenin op + Nieuw consult en voer de gevraagde gegevens in. U klikt op opslaan en vervolgens komt u gelijk in het nieuw aangemaakte consult.
Facturen
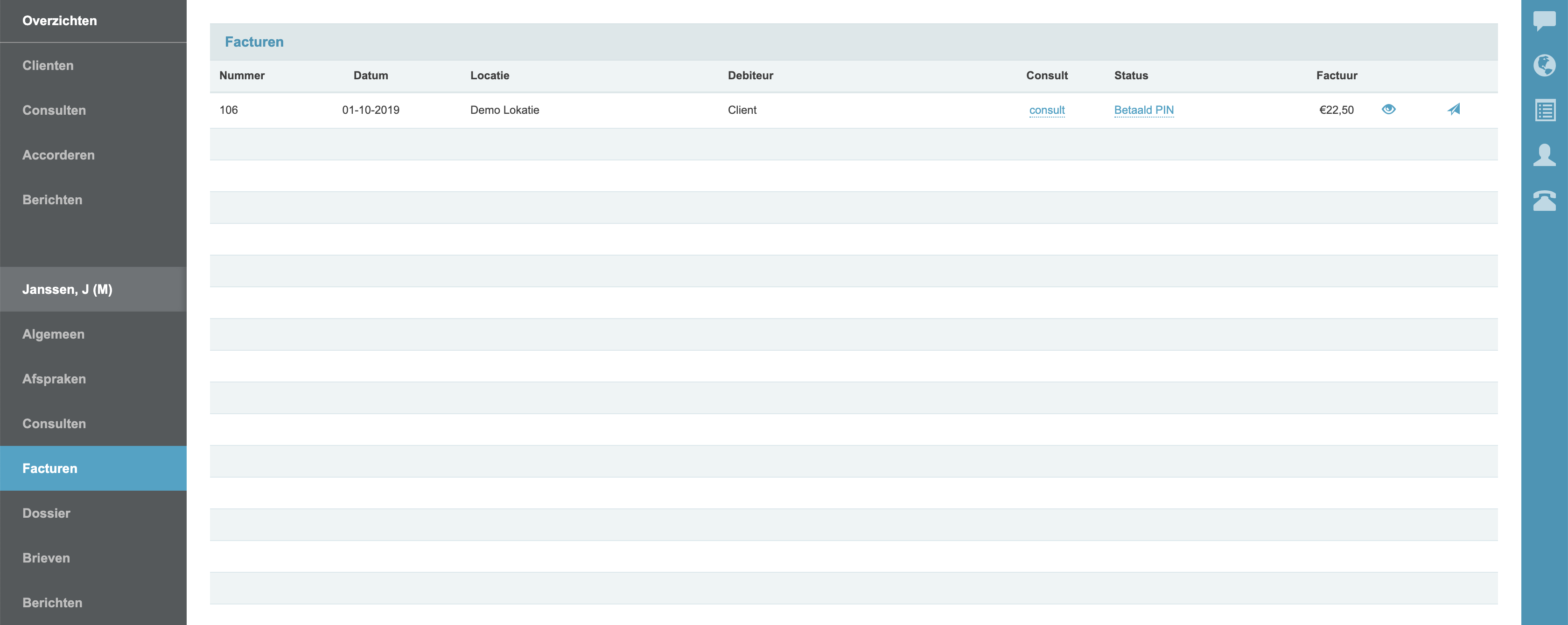
Hier ziet u een overzicht van alle facturen voor de cliënt. Het is mogelijk om hier de status van de factuur aan te passen, de factuur in te zien via het oogje, en de factuur te verzenden naar het emailadres van de cliënt via het vliegtuigsymbool.
Dossier
Het dossier van een cliënt is onderverdeeld in de volgende onderwerpen:
- Diagnoses
- Journaal
- Vaccinatie historie
- Laboratorium uitslagen
- Recept historie
- Bestanden
- Online gezondheidsverklaringen
Het dossier is ook terug te vinden in het derde tabblad van het consult.
Diagnoses

In de dialoog Diagnoses kunnen verschillende diagnoses worden toegevoegd. U selecteert een onderwerp en voegt hier eventueel een opmerking aan toe. Na het toevoegen kunt u op de diagnose klikken om hier nog verdere informatie in aan te brengen of aan te passen. De diagnoses die in de selectielijst staan kunnen worden aangevuld, aangepast of verwijderd in de instellingen van de dossier categorieën en de dossier onderwerpen.
Journaal

Onder het Journaal worden specifiekere opmerkingen geplaatst. Uiteraard bent u vrij om dit gedeelte voor verschillende doeleinden te gebruiken. Sommige consulenten prefereren het journaal ter voorbereiding van een consult. Ook het overleg met andere specialisten over de cliënt kunnen bijvoorbeeld hierin worden geplaatst. Na plaatsen van de tekst komt de afzender en datum naast het bericht te staan.
Het journaal behelst niet hetzelfde als de consult notities. Dit zijn twee verschillende modules binnen Vaccinatieregister. Het journaal is gebonden aan het dossier, de consult notities aan het specifieke consult.
Vaccinatie historie
Hier ziet u een overzicht van alle vaccinaties die in het verleden zijn gegeven. Naast vaccinaties die gegeven zijn met Vaccinatieregister, kunnen er ook vaccins tussen staan die verder teruggaan dan de leeftijd van het dossier. Dit kunnen bijvoorbeeld gegevens zijn uit programma’s waar eerder mee is gewerkt en die met een migratie zijn meegenomen. Deze herkent u aan het feit dat er geen consult gekoppeld is aan het vaccin. Het consult ziet u terug in de rechterkolom.
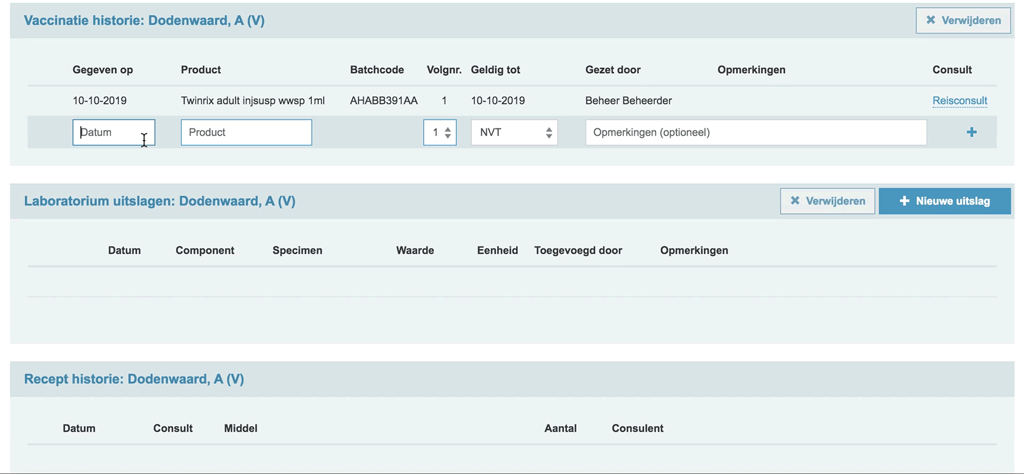
Ook kunnen er handmatig vaccins worden toegevoegd. De cliënt kan het bijvoorbeeld aangeven tijdens zijn intake, of dit valt terug te halen uit zijn of haar vaccinatieboekje. Via de onderste velden kan er een vaccin worden toegevoegd. U vult deze velden zoveel mogelijk in en drukt op de blauwe + om het vaccin erbij te voegen. Na het toevoegen kunnen er extra gegevens bij worden gezet; hiervoor klikt u op het vaccin om een nieuw venster te openen. In dit venster voegt u verdere gegevens toe, zoals een batchcode of de medewerker die het vaccin gezet heeft.
💡 De vaccins die hier worden toegevoegd zijn niet gebonden aan de producten zoals die staan ingesteld in het productenoverzicht. Dit betekent dat dit ook geen effect heeft op de voorraad. Deze functie is daarom alleen bedoeld voor het toevoegen van vaccinaties uit het verleden. Gaat het toch om een correctie? Voer dan eventueel een correctieboeking uit op het betreffende product in de voorraad. Een andere manier is om een nieuw consult aan te maken of het bestaande consult aan te passen, zodat de voorraad op orde blijft.
💡 Mocht de cliënt gebruikmaken van de app, dan worden de vaccins die hier handmatig zijn toegevoegd niet meegenomen bij het invoeren van de appcode.
Laboratorium uitslagen

Onder dit kopje kunt u labuitslagen verwerken. Krijgt u een uitslag binnen, dan voegt u deze aan VR toe via de knop + Nieuwe uitslag. Er verschijnt een nieuw venster waarin u de titer datum invoert, het juiste component en specimen selecteert, en de waarde ingeeft. U kunt eventueel nog opmerkingen plaatsen bij de uitslag; deze worden voor iedereen zichtbaar.
Na het invoeren van de data komt de uitslag bij de cliënt te staan. U kunt er nog voor kiezen om een brief van de uitslag uit te draaien. Klik hiervoor op het envelopje naast de uitslag. De lijst van briefsjablonen hangt samen met de corresponderende instellingen. Als het sjabloon goed staat ingesteld zullen de veldcodes in de brief worden vervangen met de data van de labuitslag.
💡 De koppeling tussen het lab en VR wordt in 2020 verder uitgebreid.
Recept historie

Alle recepten die ooit zijn aangemaakt in een consult komen hier in een overzicht te staan.
Bestanden
Onder Bestanden kunnen verschillende soorten bestanden worden geüpload, bijvoorbeeld scans van specifieke documenten of labuitslagen. Bij een migratie zullen hier ook oude bestanden komen te staan van de vorige applicatie waarmee is gewerkt. Denk aan oude facturen of uitslagen.
Online gezondheidsverklaringen

Hier komt een overzicht van alle ingevulde gezondheidsverklaringen, gesorteerd op meest recente. Om een gezondheidsverklaring in te zien klikt u ergens in de grijze balk die zichzelf activeert zodra u met uw cursor erboven zweeft.
Hier is het ook mogelijk een gezondheidsverklaring te verwijderen. Vink een van de gezondheidsverklaring aan en klik vervolgens op Verwijderen.
Brieven
In deze sectie kunnen nieuwe brieven worden aangemaakt. Voor afspraakbevestigingen en labuitslagen is het aangeraden de brieven aan te maken in respectievelijk het afspraakvenster en het dossier. Dit is zo omdat VR context nodig heeft om de veldcodes in de briefsjablonen op de juiste manier in te vullen. Voor alle andere brieven kunt u hier terecht.
Via de knop + Nieuwe brief krijgt u een venster te zien met de een aantal opties. Selecteer de juiste locatie, deze komt - afhankelijk van uw veldcodes - in de afzender te staan. Het sjabloon bepaalt de opmaak en inhoud van de brief.
Berichten
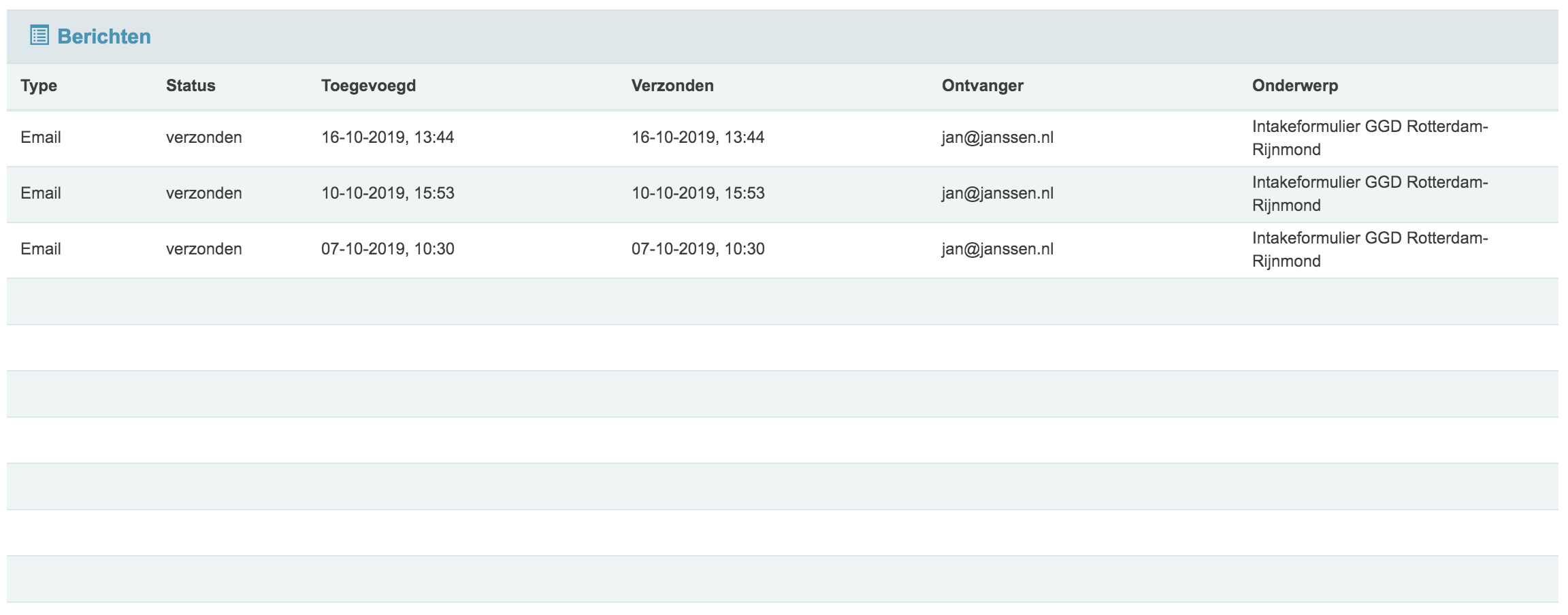
In Berichten krijgt u een overzicht van alle email en/of sms’jes die zijn verzonden vanuit uw organisatie naar de betreffende cliënt. U kunt deze berichten ook openen door er op te klikken. Dit gedeelte is handig als het bijvoorbeeld niet duidelijk is of bepaalde emails of sms’jes zoals afspraakbevestigingen wel goed zijn verstuurd.
Dit onderdeel gaat specifiek over berichten naar de cliënt. Voor een overzicht van alle berichten gaat u naar het overzicht Berichten onder Cliënten.
Clientdossiers data inzicht, wissen en verwijderen

In sommige gevallen kan het voorkomen dat er gevraagd wordt om inzicht van de data van een cliënt, ofwel door diegene zelf of door een gerechtigde. U gebruikt hiervoor de gele knop Inzicht data rechtsbovenin bij Algemene gegevens. Dit genereert een simpele lijst met alle gegevens uit het dossier dat kan worden uitgedraaid of opgeslagen als .txt-bestand vanuit de browser.
Het is ook mogelijk een dossier volledig te wissen of te verwijderen, als de cliënt hier bijvoorbeeld om vraagt.
Wissen houdt in dat alle gegevens gegevens uit een dossier worden gehaald, maar het dossier zelf nog niet wordt verwijderd. Om een dossier te wissen gaat u naar Algemene gegevens en klikt u rechtsbovenin op de gele knop Wis medisch dossier. U wordt gevraagd om de woorden over te typen om de actie te bevestigen. Deze actie kan niet ongedaan gemaakt worden.

Verwijderen betekent het hele dossier verwijderen uit het cliëntenbestand. Dit kan alleen als alle consulten uit het dossier verwijderd zijn. Om een dossier te verwijderen gaat u naar het cliënten-overzicht en gebruikt u het prullenbak-icoontje aan de rechterzijde van de gevonden cliënt. Typ het woord over in hoofdletters om de actie te bevestigen.
💡 Let erop dat bepaalde financiële gegevens zoals facturen nooit helemaal verwijderd zullen worden. Voor de belastingdienst is het verplicht dit 7 jaar te bewaren.
💡 In de tweede helft van 2020 wordt het cliëntdossier digitaal toegankelijk voor de cliënt.