Consulten
VR → Clienten → Consulten
In Vaccinatieregister wordt onder Afspraak en onder Consult twee verschillende dingen verstaan. De afspraak bevindt zich in de agenda en hier worden alle randvoorwaarden voor het consult in geregeld; de locatie, tijdstip, cliënten, reisbestemmingen etc. In het consult wordt alles geplaatst dat in de spreekkamer wordt besproken en gezet. Een consult is dus ook niet definitief gekoppeld aan een afspraak. Als een afspraak bijvoorbeeld wordt verwijderd en het consult is al geopend, dan blijft het consult bestaan. Daarmee staat het consult hiërarchisch gezien boven de afspraak. Aanpassingen die bijvoorbeeld worden gedaan aan de NAW-gegevens van een cliënt in het consult hebben voorrang op de gegevens in de afspraak.
Het Consultoverzicht
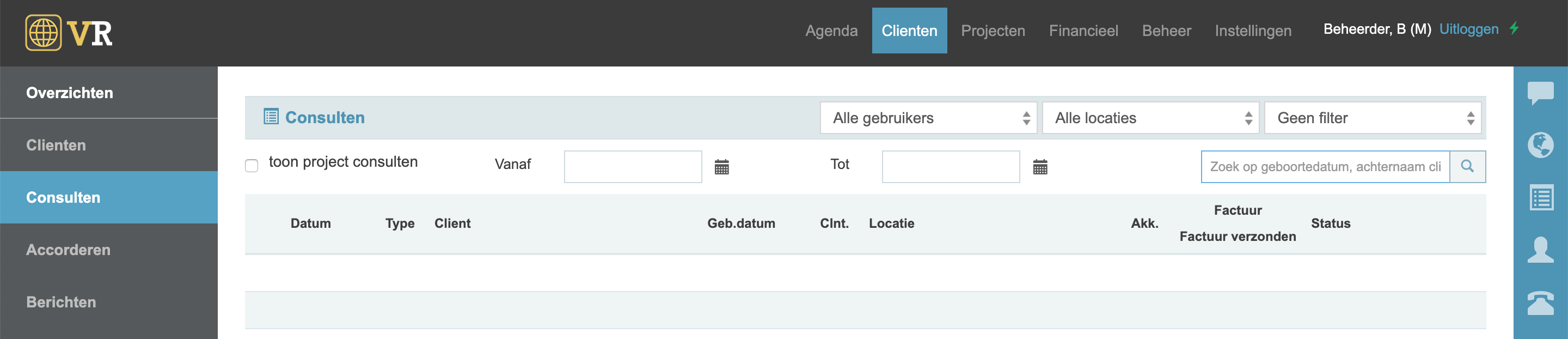
Voor een overzicht van alle consulten gaat u naar Cliënten > Consulten.
De lijst zal zonder verdere invoer nog leeg zijn. Om een overzicht te krijgen voert u bovenin een periode in tussen twee data. U kunt in het veld aan de rechterkant van het scherm ook zoeken op geboortedatum, achternaam, cliëntnummer of label.
💡 Tip: klik op het kalender-symbooltje om de datum van vandaag gelijk in het datumveld in te voeren.
In het consult
U komt in een consult via de link ‘consult’ bij de cliënt in het afspraakvenster, of via bovenstaand consulten overzicht.
1. Cliënt
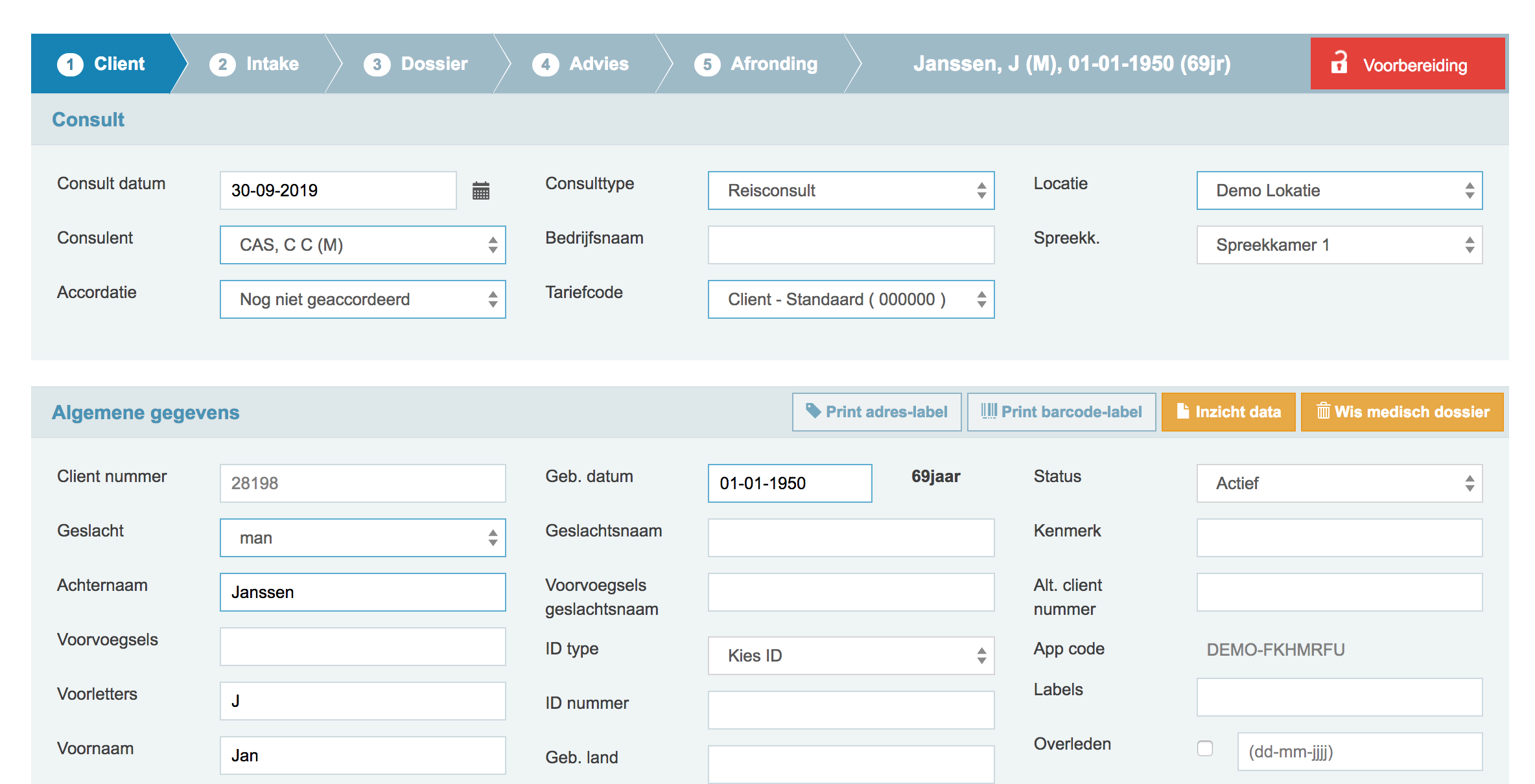
Onder de eerste tab staan de praktische gegevens van de afspraak en de NAW gegevens van de cliënt.
De consultgegevens onder het eerste kopje zijn de praktische gegevens omtrent het consult. Deze worden overgenomen uit de afspraak.
De Consulent staat ingesteld op de consulent die het consult als eerste opent. Beiden kunnen nog worden aangepast mocht het consult op een andere datum hebben plaatsgevonden of als een andere consulent het consult heeft opgepakt.
Het Consulttype wordt overgenomen van de gegevens uit de afspraak. De Tariefcode kan worden aangepast afhankelijk van de debiteur waar de cliënt onder valt.
De Locatie en Spreekk. worden ook overgenomen uit de afspraak.
De algemene gegevens van de cliënt in het consult komen overeen met de algemene gegevens zoals deze in zijn of haar dossier staan. Aanpassingen aan deze gegevens hebben dus direct invloed op de gegevens in het dossier.
💡 Aanpassingen aan de praktische gegevens van de afspraak in de agenda worden niet doorgevoerd zodra er artikelen in het consult staan. Dit is zo ontworpen om het consult zoveel mogelijk vrij te stellen van invloeden of handelingen in de agenda. Zaken als consultdatum, locatie, spreekkamer etcetera kunnen nog wel handmatig worden aangepast.
2. Intake
Onder de tweede tab intake komen alle gegevens te staan over de gezondheidsverklaring en de reisdetails. Als de cliënt van tevoren al een online intakeformulier heeft ingevuld staan deze gegevens al klaar.
Kopiëren eerdere gezondheidsverklaring en reis.
Als de cliënt al eerder op een van uw locaties is geweest en destijds een intake heeft ingevuld, kan er worden gekozen voor het kopiëren van deze eerdere gezondheidsverklaring. Dit kan via het uitklapmenu rechtsboven Kopieer eerdere gez. verklaring.. U krijgt een lijst met de gezondheidsverklaring(en) van eerdere data. Klikt u bijvoorbeeld op de meest recente datum dan worden al deze gegevens in het huidige consult overschreven.
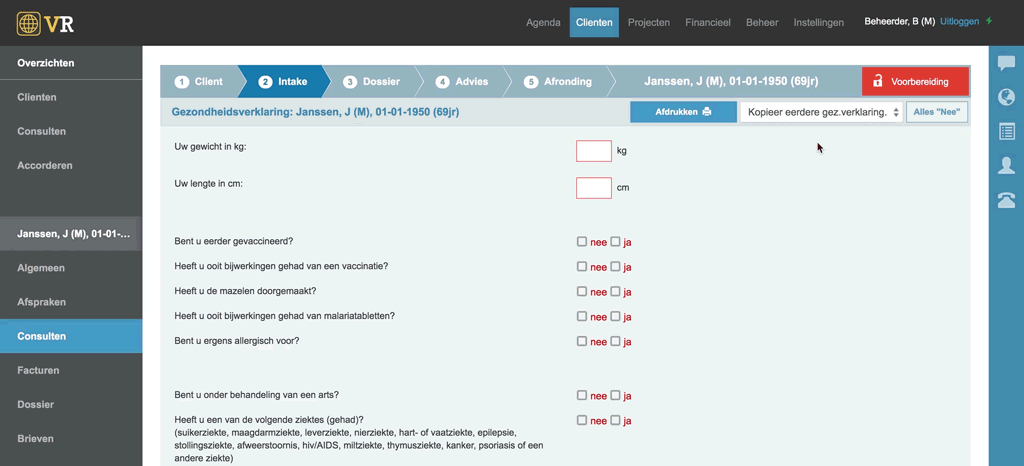
Als dit consult voor een eerdere reis van toepassing is kunnen er ook eerder ingevulde reisgegevens wordt gekopieerd. Dit kiest u vanuit het uitklapmenu in het kopje Reis en het betreffende land.
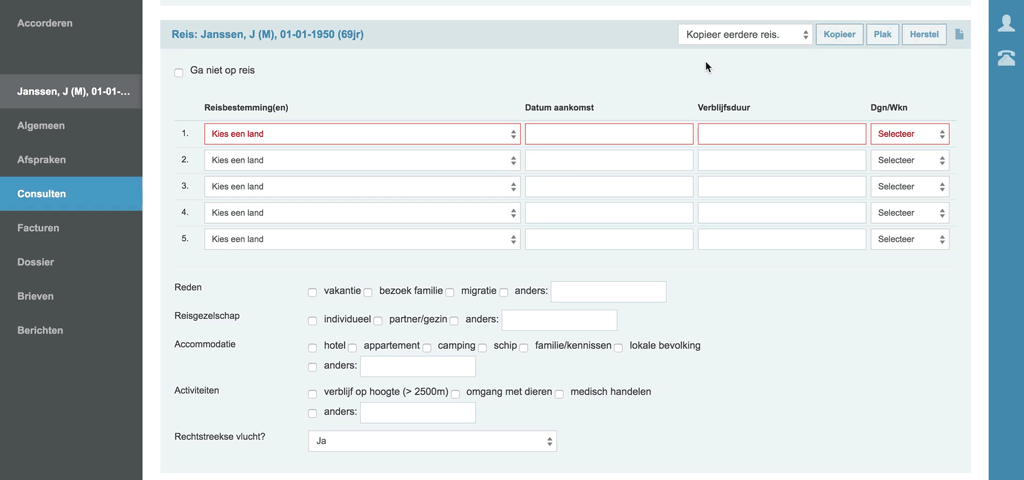
3. Dossier
Onder het tabblad Dossier staan alle gegevens zoals deze ook onder het kopje dossier in het clientdossiër staan. Aanpassingen die hier worden gedaan, worden ook doorgevoerd naar het cliëntdossier.
4. Advies
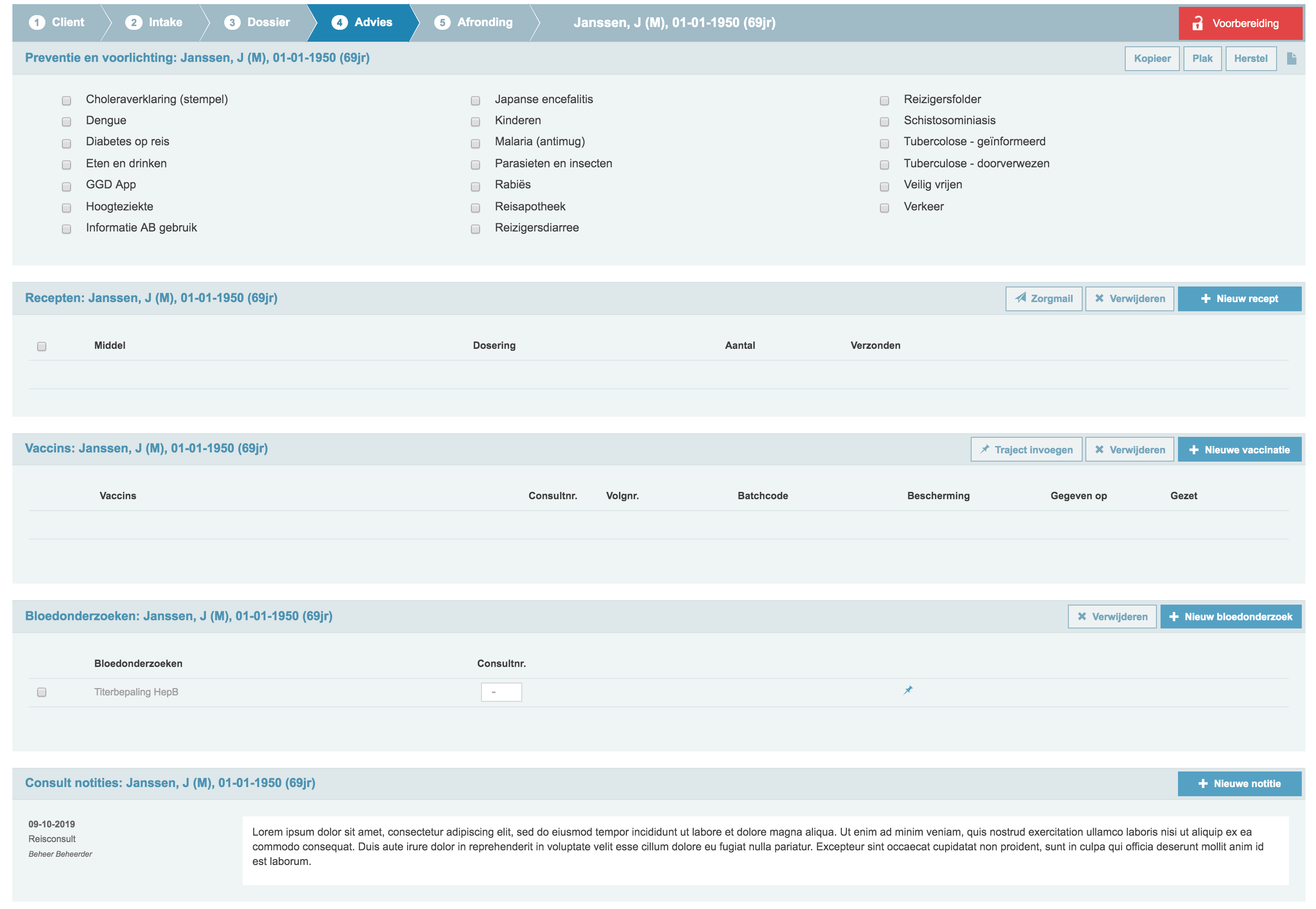
In Advies wordt alles geplaatst dat besproken en gezet wordt in het consult. Dit is gecategoriseerd onder:
Preventie en voorlichting
Hier vinkt u alles aan dat van toepassing is op het consult. U kunt de aangevinkte onderwerpen kopiëren naar een ander consult via de knoppen rechtsbovenin dit venster. De onderwerpen die onder deze kop staan zijn instelbaar via de instellingen van de organisatie.
Recepten
Onder recepten wordt bijvoorbeeld een Malariarecept toegevoegd. Via de knop + Nieuw recept komt u in een nieuw venster waarin u het artikel kunt selecteren. Afhankelijk van de instellingen van het recept ziet u een innameadvies, die u eventueel zelf kunt aanpassen of aanvullen. Na toevoegen van het recept komt deze in het consult te staan met een printer-icoontje ernaast. Hier kunt u het recept openen als pdf, waar het innameadvies in mee is genomen, en vervolgens uitprinten.
💡 Voor implementatie met Zorgmail of Efarma kunt u terecht bij betreffende handleiding.
Vaccins
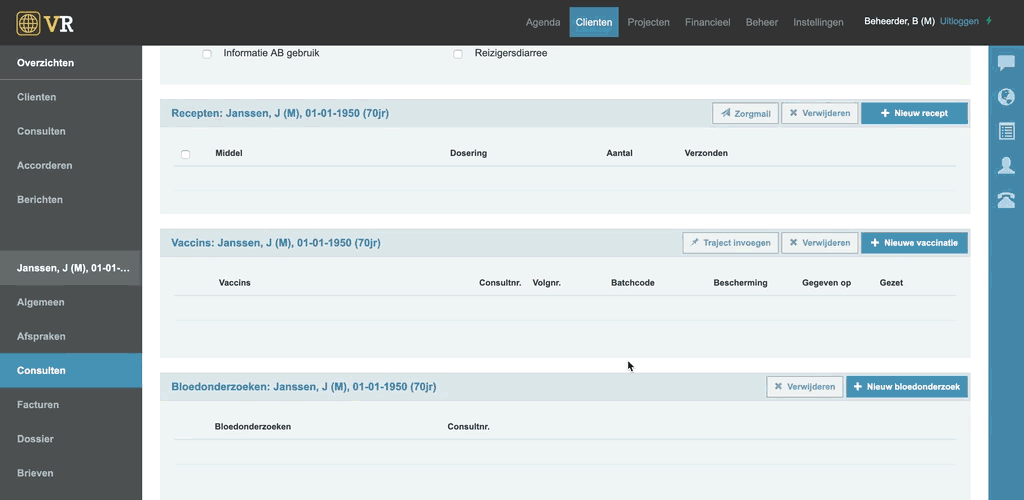
Misschien wel het belangrijkste onderdeel van Vaccinatieregister: het registreren van de vaccinatie. Hier kunt u individuele vaccins of vaccinatietrajecten invoegen.
Om een individueel vaccin toe te voegen klikt u op + Nieuwe vaccinatie. U komt in een nieuw venster waarin het vaccin kan worden geselecteerd. Het volgnummer dat u kiest pakt de corresponderende beschermingsduur (dit kunt u zelf instellen). Na het opslaan komt het vaccin in het overzicht te staan. Het vaccin is nu nog niet gezet. Dit kunt u doen door onder Gezet het vinkje te plaatsen. Deze handeling zal de voorraad bijwerken en het vaccin als product in de afronding zetten. Ook wordt de consultdatum overgenomen als gezetdatum.
Het prikkertje aan het rechtereinde van ieder vaccin kan worden ingedrukt om een vaccinatietraject klaar te zetten. Alle vaccins die onder prikkertjes staan, worden meegenomen naar de volgende consult(en) van deze cliënt. Zo kunt u bijvoorbeeld alvast vaccins met een volgend volgnummer klaarzetten.
Bloedonderzoeken
Om een laboratoriumonderzoek toe te voegen kunt u in het gedeelte Bloedonderzoeken op de knop + Nieuw bloedonderzoek klikken. In de nieuwe dialoog die verschijnt selecteert u een bloedonderzoek uit de lijst van producten.
Om een bloedonderzoek klaar te zetten voor het volgende consult klikt u, net als bij het vaccin, op het prikkertje.
💡 De lijst van te selecteren onderzoeken hangt af van hoe de producten staan ingesteld. Om een nieuw product laboratoriumonderzoek aan de lijst toe te voegen is het van belang dat het product onder de soort ‘Laboratoriumonderzoek’ is geplaatst.
Consult notities
Hier kunt u notities kwijt over het betreffende consult. Deze zijn alleen relevant voor het huidige consult en worden daarom niet meegenomen in het journaal.
5. Afronding
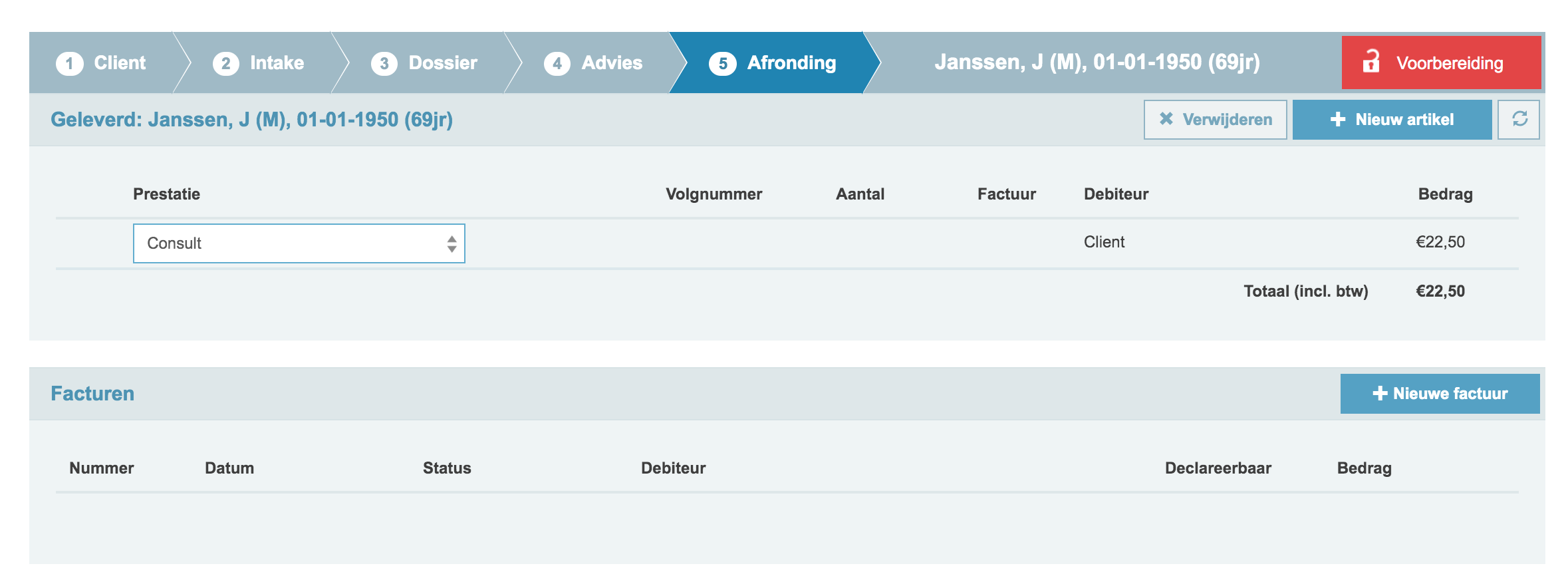
In de afronding krijgt u een overzicht van de geleverde artikelen die in het tabblad advies gezet zijn. Het soort consult moet nog wel geselecteerd worden voor de juiste prijsberekening. Ook kunnen hier nog extra artikelen worden toegevoegd, zoals een vaccinatieboekje of een avondtoeslag.
Artikelen toevoegen
Om een artikel toe te voegen klikt u rechtsboven op + Nieuw artikel. Er verschijnt een nieuwe dialoog en hier kunt u uit een lijst van artikelen kiezen. De inhoud van deze lijst is afhankelijk van de producten die zijn ingesteld in de lijst met producten en onder de Product-soorten ‘Overig’ of ‘Dienst’ vallen.
Facturen maken
U maakt een nieuwe factuur door op de knop + Nieuwe factuur te klikken. Een nieuw venster verschijnt waarin u de status van de factuur bepaalt. Eventueel kunt u hier nog een andere debiteur selecteren en de datum aanpassen.
De aangemaakte factuur verschijnt nu ook in de afspraak onder het Facturen tabblad. Een medewerker kan zo facturen afhandelen aan de balie.
Heeft u al een factuur aangemaakt, maar bent u nog iets vergeten, dan kunt u het beste de factuur laten vervallen en een nieuwe aanmaken. Dit doet u door op de status van de factuur in het consult te klikken. Zet de status op Vervallen en sla op. Vervolgens kunt u nieuwe artikelen toevoegen of weghalen en een nieuwe factuur aanmaken.
Voorbereiding en Compleet

Het hele consult kan worden afgesloten door deze op ‘Compleet’ te zetten. Compleet betekent gecontroleerd, geaccordeerd en klaar voor verdere afhandeling in de financiële administratie. Rechtsbovenin ziet u een rode knop met een open slotje Voorbereiding. Als u hier op klikt komt er een dialoog met de vraag om het consult af te ronden. Na accepteren wordt het consult op compleet gezet. In het consultenoverzicht verandert de status van het consult van V naar C.
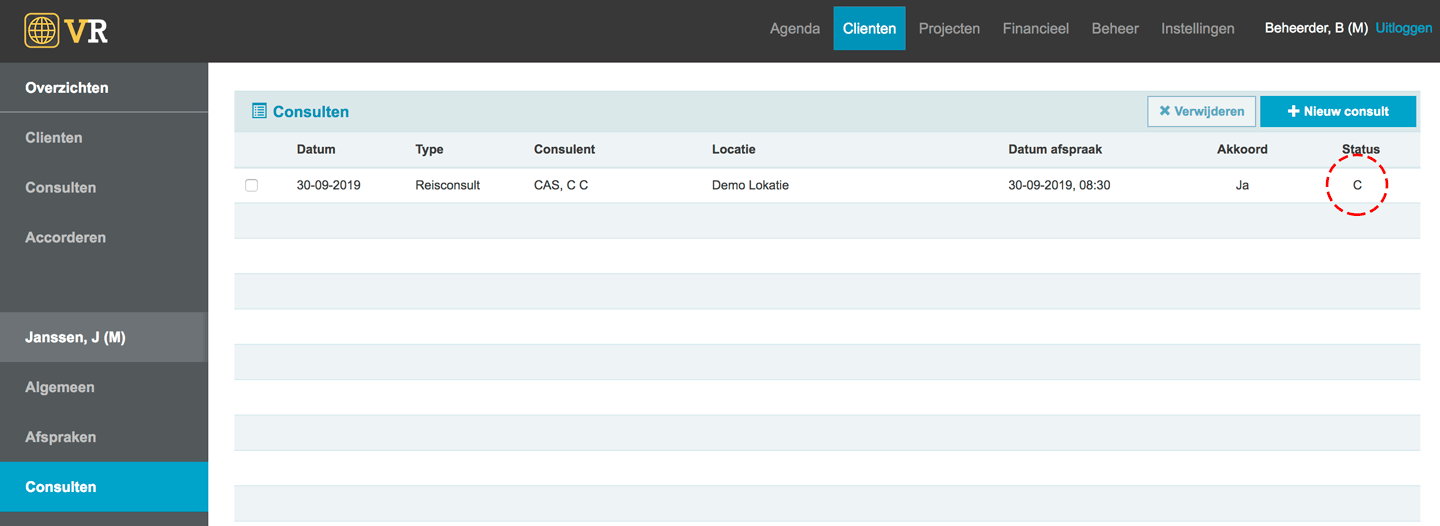
💡 Let op: het op compleet zetten van een consult is bedoeld als laatste afrondende handeling. Dit betekent dat het een definitieve keuze is. Doe dit daarom alleen zodra alles goed is gecontroleerd. Mocht er achteraf nog iets moeten worden aangepast, dan dient een medewerker met de juiste bevoegdheden het consult weer op
Voorbereidingte zetten. Vraag hiervoor bij uw applicatiebeheerder.