Projecten
VR → Projecten
Met de projectenmodule van VR kunt u gemakkelijk een grote groep cliënten verwerken. Denk bijvoorbeeld aan studenten van een hoge school of medewerkers van een groot bedrijf. U werkt hier met afspraken en projectconsulten, maar dit werkt buiten de (online) agenda om. Dit betekent dat project afspraken niet in de agenda komen te staan.
Een project aanmaken
Om een nieuw project aan te maken klikt u rechtsboven op + Nieuw project. Een nieuw venstertje zal verschijnen:

Geef een naam voor het project. Hier kiest u ook welke locatie moet worden gebruikt waar later de voorraad van moet worden afgeboekt en eventueel van waaruit wordt gefactureerd. Let op: u kunt de locatie na het aanmaken van het project niet meer veranderen. Hier kunt u tevens kiezen voor een consulttype dat onder de soort ‘Project’ valt. In de meeste gevallen kiest u het standaard project consulttype.
Na het opslaan komt u in de hoofdpagina van het nieuwe project. Hier dient u nog een aantal velden in te vullen:
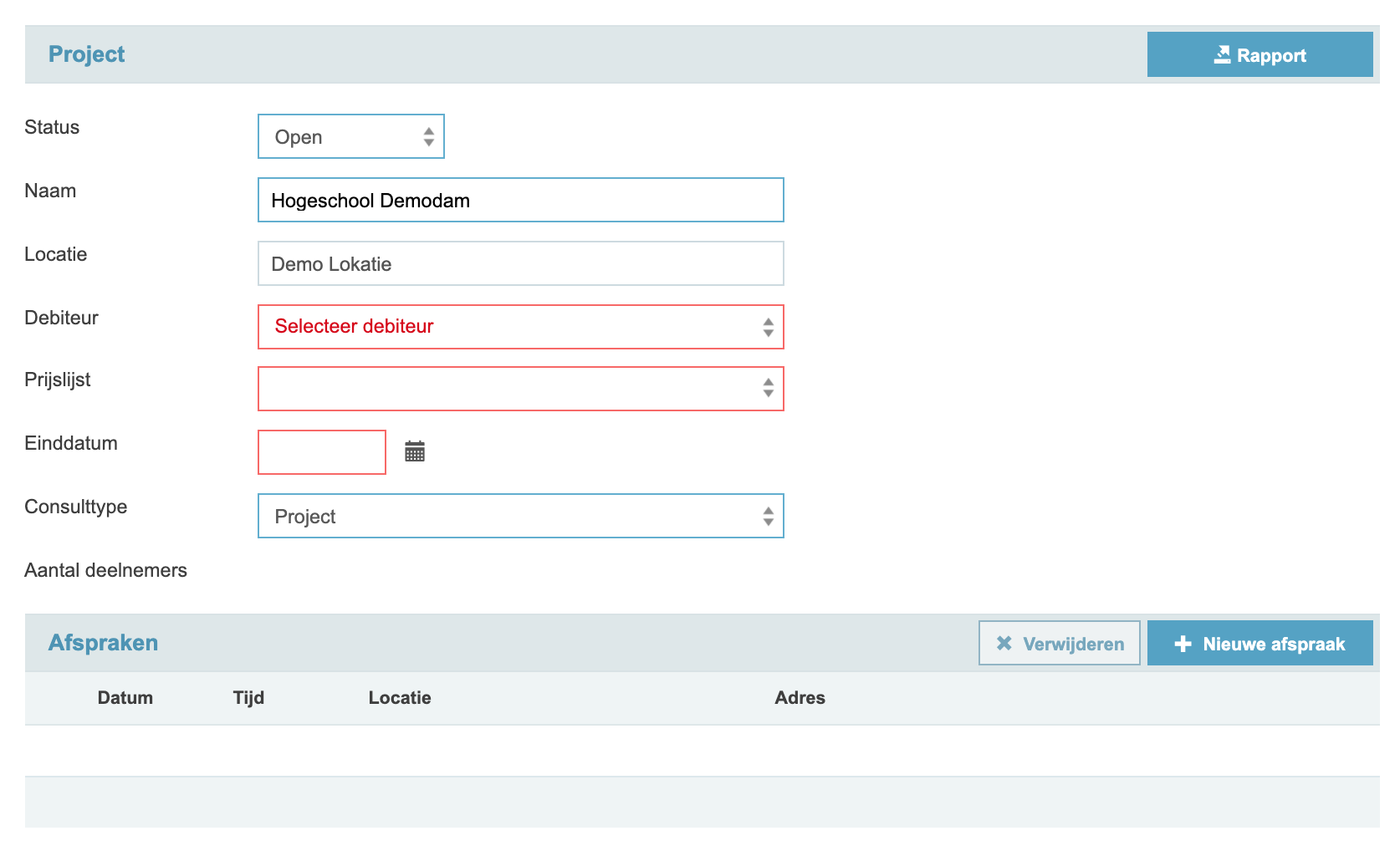
Kies de juiste debiteur voor dit project. U kunt een debiteur aanmaken als u dit nog niet hebt gedaan. Selecteer de bijbehorende prijslijst. Ook deze kunt u aanmaken. Kies als laatste de einddatum. Dit voert u in voor interne administratie en heeft verder geen gevolgen voor de verwerking in VR.
Deelnemers toevoegen
U kunt op twee manieren deelnemers toevoegen aan een project:
- (Bekende) cliënten handmatig toevoegen

Gaat het om een kleine groep deelnemers dan kunt u handmatig iedere deelnemer toevoegen. Druk hiervoor rechtsboven op de knop + Toevoegen. Heeft de deelnemer al een dossier in uw systeem, dan kunt u deze in het nieuwe venster opzoeken. Bij onbekende deelnemers maakt u een nieuw dossier aan door op + Nieuwe cliënt aanmaken te klikken.
Als u met een grote groep deelnemers werkt is bovenstaande een tijdrovend proces. In dat geval kunt u gebruik maken van:
- Importeren d.m.v. een Excel lijst
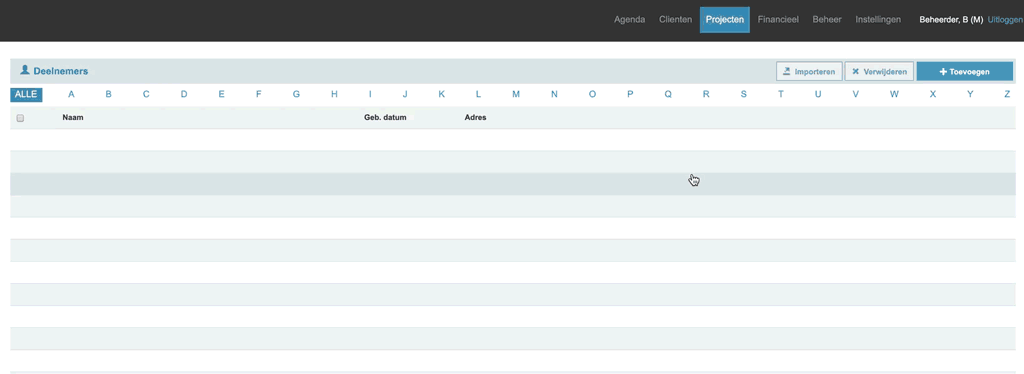
Klik bovenin in de Deelnemerspagina op Importeren. U kunt het sjabloon voor de Excel lijst onderaan de Importeren pagina downloaden via de link Download XLSX sjabloon. Dit sjabloon heeft een vaste set kolommen die door VR uitgelezen wordt bij het importeren van deelnemers. Het sjabloon kan worden opgestuurd en ingevuld respectievelijk naar en door de debiteur. Niet alle kolommen hoeven te worden ingevuld. Het minimum aan informatie dat nodig is zijn een achternaam en geboortedatum. Wij raden wel aan om ook minstens om een voorletter te vragen, om problemen met meerlingen te voorkomen.
Bij het importeren van de Excel lijst herkent VR al bestaande cliënten die in het systeem staan a.h.v. achternaam en geboortedatum. Deze zullen dan ook worden gebruikt voor het project. Voor alle onbekende cliënten wordt automatisch een nieuw dossier aangemaakt.
Nadat u de Excel lijst geïmporteerd hebt, kunt u controleren of de cliënten goed worden overgenomen. Staat alles goed, dan selecteert u alle cliënten via het vinkje onder ALLE bovenaan de lijst. Druk vervolgens op + Deelnemers toevoegen aan project.
💡 Alleen .xlsx bestanden van Excel 2010 of later kunnen geimporteerd worden.
💡 Loopt u ergens tegenaan bij het importeren? Bekijk dan het item in de probleemoplossing.
Labuitslagen
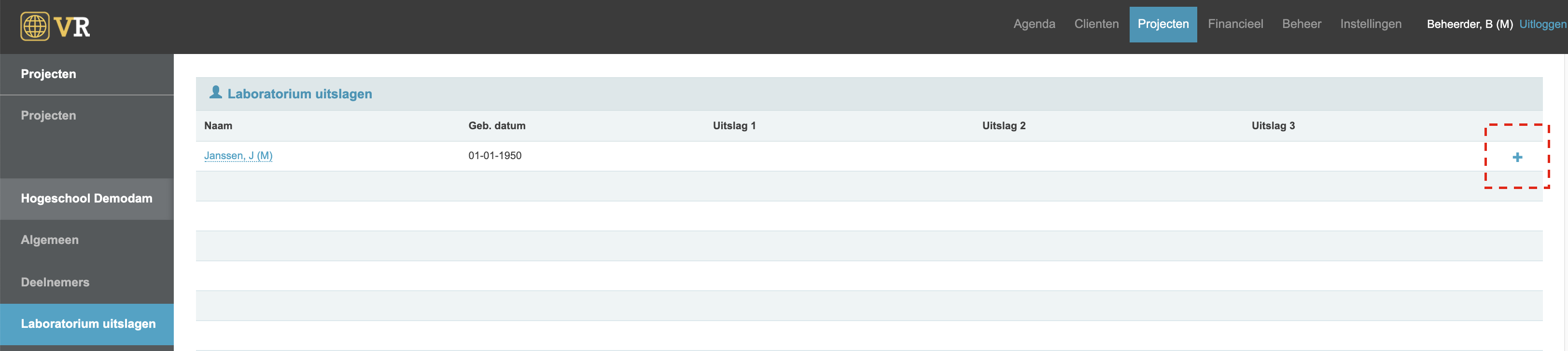
Aan de linkerkant van het projectvenster bereikt u de laboratorium uitslagen. Hier kunt u per deelnemer maximaal drie labuitslagen toevoegen. Druk op het plusje aan de rechterkant in de regel van een deelnemer om een uitslag toe te voegen.
Er verschijnt een nieuw venster waar u verdere gegevens over de uitslag in kunt voeren. Tevens kan hier een brief worden aangemaakt met de uitslag. Zie voor verdere info de handleiding over lab uitslagen in het cliënt dossier.
Project afspraak
In deze module werkt u met project afspraken. Dit zijn afspraken waaraan u artikelen toevoegt en verwerkt bij de deelnemers. Een project afspraak zal niet in de agenda verschijnen. Dit werkt dus niet geheel zoals de normale werkwijze in VR met afspraken en consulten.
Zodra u tijdens de verwerking van de vaccinaties en artikelen een vinkje zet bij een deelnemer, krijgt deze in zijn of haar dossier een project consult aangemaakt waar het gekozen vaccin of artikel aan toe wordt gevoegd.
Om een afspraak aan te maken klikt u in het Algemeen overzicht op + Nieuwe afspraak. U voert de gegevens in en drukt op opslaan. U komt vervolgens in een nieuw scherm waarin u artikelen kunt toevoegen.
💡 Om een bestaande afspraak in te zien, klikt u op een afspraak in het
Algemeenoverzicht van het project.
Artikelen toevoegen
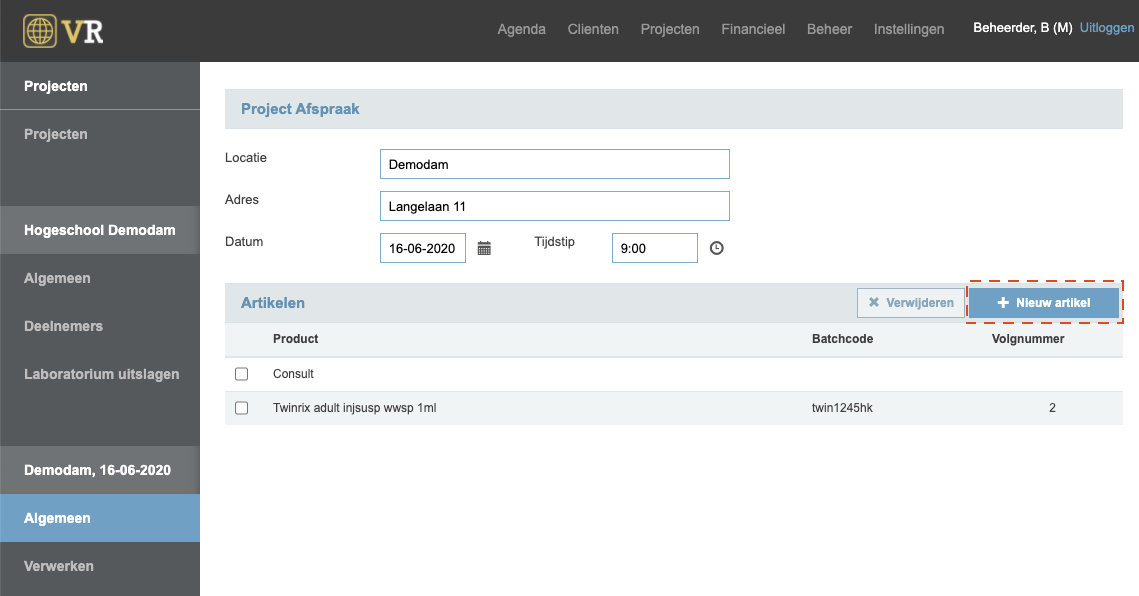
U kunt artikelen toevoegen door aan de rechterkant op + Nieuw artikel te klikken. U kunt alleen artikelen selecteren die op voorraad (van de gekozen locatie) zijn, of niet-voorraad artikelen zoals consulten.
Staat de batchcode er nog niet tussen, dan dient u deze eerst aan te maken en op te boeken in de voorraad van de locatie. U kunt hier tevens voor vaccins een beschermduur en volgnummer invoeren.
💡 Batchcode, beschermduur en volgnummer kunnen nog gewijzigd worden vlak voor verwerking (zie hieronder). Zet u bijvoorbeeld alvast artikelen klaar voor de afspraak, maar weet u nog niet welke batchcode gebruikt gaat worden, dan kunt u deze voorlopig op ‘Niet bekend’ laten staan.
Verwerking
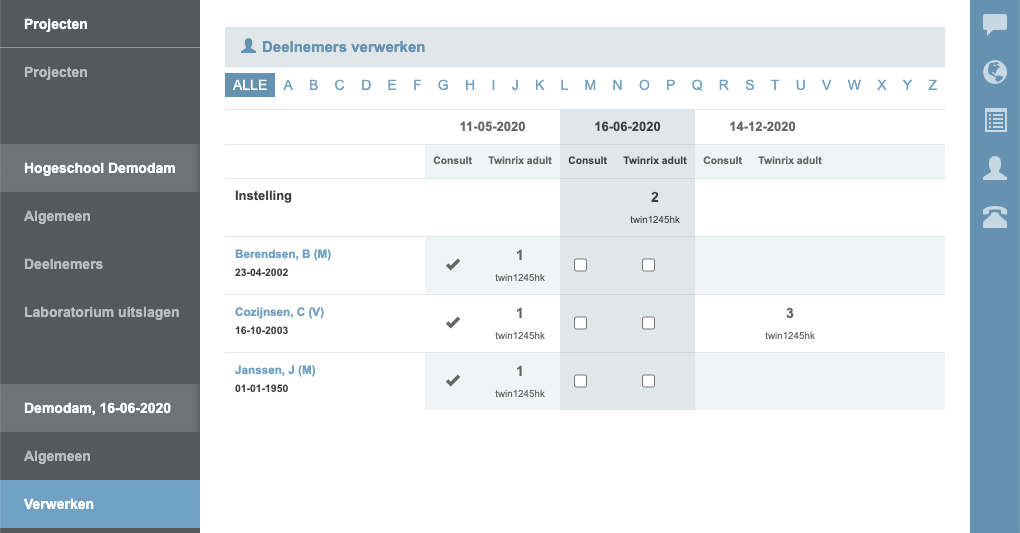
Om deelnemers te verwerken klikt u onder de titelaanduiding van de afspraak op Verwerken. U krijgt een lijst te zien met alle deelnemers, met daarnaast de project afspraken en de gekoppelde artikelen die kunnen worden afgevinkt. Ook ziet u in het overzicht eerdere- en toekomstige afspraken die binnen dit project vallen.
Als het om een grote lijst gaat kunt u bovenin filteren op alfabetische letter.
U vinkt per deelnemer de artikelen af die binnen de afspraak vallen. Bij het aanvinken wordt er op de achtergrond een project consult aangemaakt voor de betreffende cliënt, met daarin de aangevinkte artikelen. U kunt dit consult altijd terugvinden in het cliëntdossier.
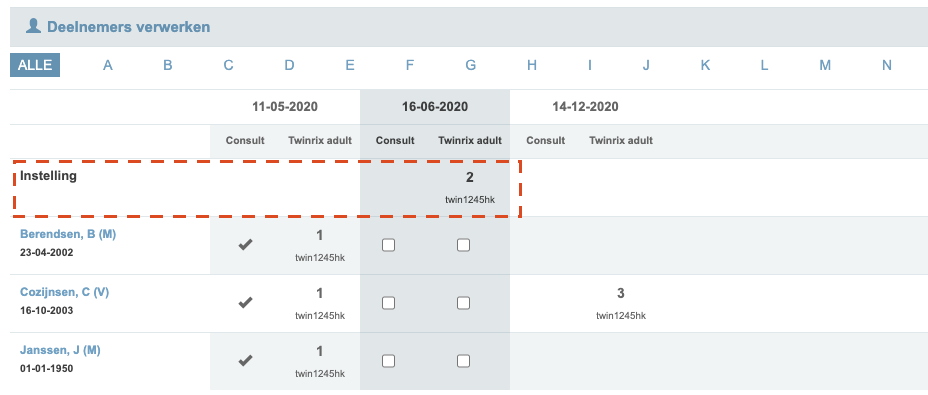
De rij genaamd Instelling kan worden gebruikt om batchcodes, volgnummers en beschermduren voor vaccins vast te leggen of te wijzigen. U klikt hiervoor op de instelling onder het vaccin, zodat er een nieuw venster verschijnt waarin u wijzigingen kunt doorvoeren. Iedere keer als u het vaccin aanvinkt bij een deelnemer zullen de gegevens uit de instelling worden meegenomen.
💡 Heeft u al vaccins aangevinkt bij een of meerdere deelnemers, dan zullen wijzigingen aan de instelling van het vaccin niet worden meegenomen in de al gezette vaccinaties.
U kunt altijd nog de batchcode, beschermduur en volgnummer van een gezet vaccin wijzigen. Klik hiervoor op het vaccin in de rij van de deelnemer. Ook is het daar mogelijk om het vaccin in zijn geheel te verwijderen.
Factureren
Het factureren van een project gebeurt via een verzamelfactuur die u aanmaakt bij de debiteur in het financiële gedeelte van VR. U kunt hierbij specificeren op project.
Zie de handleiding inzake verzamelfacturen voor verdere instructie.