Beginnen met Vaccinatieregister
In deze snelcursus leert u binnen een aantal stappen wegwijs maken in Vaccinatieregister. Voor een gedetailleerdere beschrijving van ieder onderdeel binnen de applicatie is de complete handleiding beter geschikt.
Mocht u onderweg ergens tegenaan lopen, vraag dan een van uw collega’s die langer bekend zijn met VR om u verder op weg te helpen.
Stap 1. Inloggen bij Vaccinatieregister
💡 Maakt uw organisatie gebruik van Single Sign On dan wordt u gelijk ingelogd in Vaccinatieregister. U kunt deze stap dan overslaan.
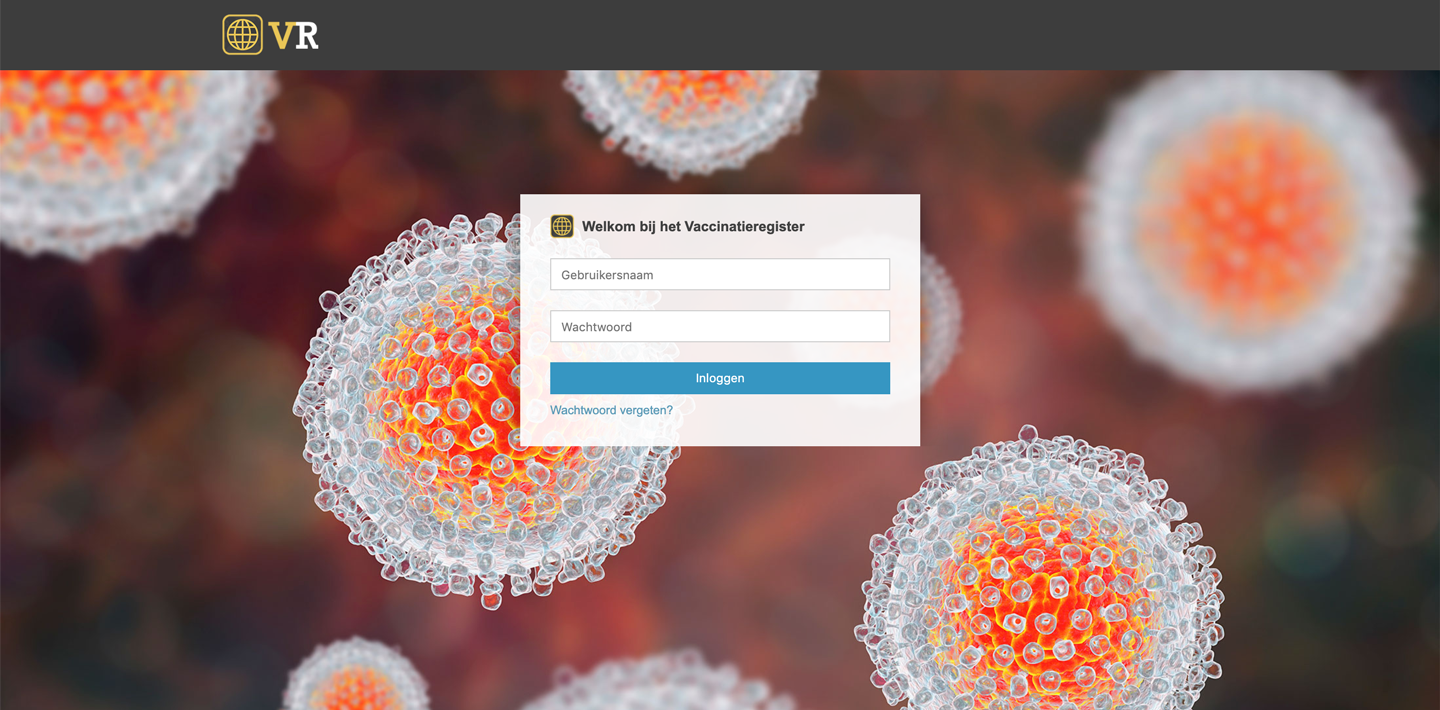
Vaccinatieregister is een webapplicatie. Dit betekent dat het programma alleen met een internetbrowser te bereiken is. Gebruik de browser die door uw organisatie is toegewezen en ga vervolgens naar de VR loginpagina van uw organisatie. Dit is een webpagina die begint met een vierletterige afkorting van uw organisatie: https://[ORGA].vaccinatieregister.nl/
💡 U kunt VR ook uitproberen in een acceptatie-omgeving. Dit is een test omgeving die fictieve cliënten en producten bevat, zodat u van alles kunt uitproberen zonder dat er gevolgen mee gemoeid zijn. Iedere organisatie heeft een eigen acceptatie omgeving. Het webadres hiervoor is https://[ORGA]-acc.vaccinatieregister.nl/
Login met de gebruikersnaam en het wachtwoord dat u is toegereikt door uw applicatiebeheerder. U kunt gevraagd worden een nieuw wachtwoord aan te maken. Na een nieuw wachtwoord te hebben ingesteld kunt u weer inloggen. Afhankelijk van de instellingen van uw organisatie kunt u gevraagd worden om een extra authenticatiecode in te voeren. Deze code wordt naar het e-mail adres of telefoonnummer gestuurd dat voor uw gebruikersaccount geregistreerd staat.
💡 Tip: u kunt een snelkoppeling naar de VR inlogpagina aanmaken op uw bureaublad. Raadpleeg hiervoor de documentatie van de browser die u gebruikt.
Stap 2. Een weergaveset aanmaken
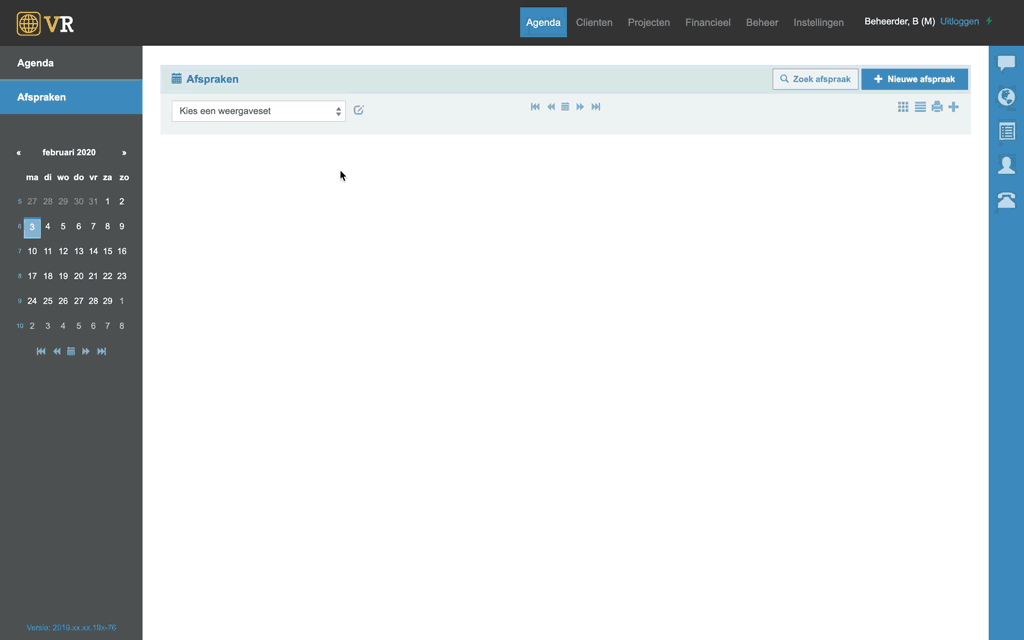 Weergaveset aanmaken en dagroosters toevoegen
Weergaveset aanmaken en dagroosters toevoegen
Als nieuwe gebruiker zal de agenda leeg zijn. Dit betekent dat er nog geen weergaveset is aangemaakt. Een weergaveset is een persoonlijke inrichting van de agenda. U kunt dus zelf bepalen welke dagen, locaties en spreekkamers u wilt zien.
Om een nieuwe weergaveset aan te maken klikt u in de linkerbovenhoek op het neerklapmenu Kies een weergaveset. Vervolgens kiest u Nieuwe weergaveset.... Vul een naam voor de weergaveset in en klik op Opslaan.
Om spreekkamers toe te voegen klikt u in de rechterbovenhoek op het kleine +-teken, naast het printertje. Kies de locatie waarvan u de spreekkamer wilt toevoegen. Selecteer vervolgens de spreekkamer, en kies eventueel een vaste weekdag. Klik vervolgens op Opslaan. Herhaal dit voor alle spreekkamers die u in het overzicht wilt zien.
Bent u werkzaam voor meerdere locaties, dan kunt u spreekkamers van verschillende locaties in één weergaveset plaatsen. Voor het overzicht is het vaak wel gemakkelijker om een nieuwe weergaveset aan te maken voor een andere locatie.
Stap 3. Een nieuwe afspraak maken
Afspraken kunnen zowel online door particulieren als handmatig door medewerkers worden ingepland.
Om als medewerker een nieuwe afspraak aan te maken klikt u in de rechterbovenhoek op + Nieuwe afspraak. Ook is het mogelijk op een lege plek in de agenda te klikken; dan worden de spreekkamer en tijd automatisch overgenomen naar de nieuwe afspraak.
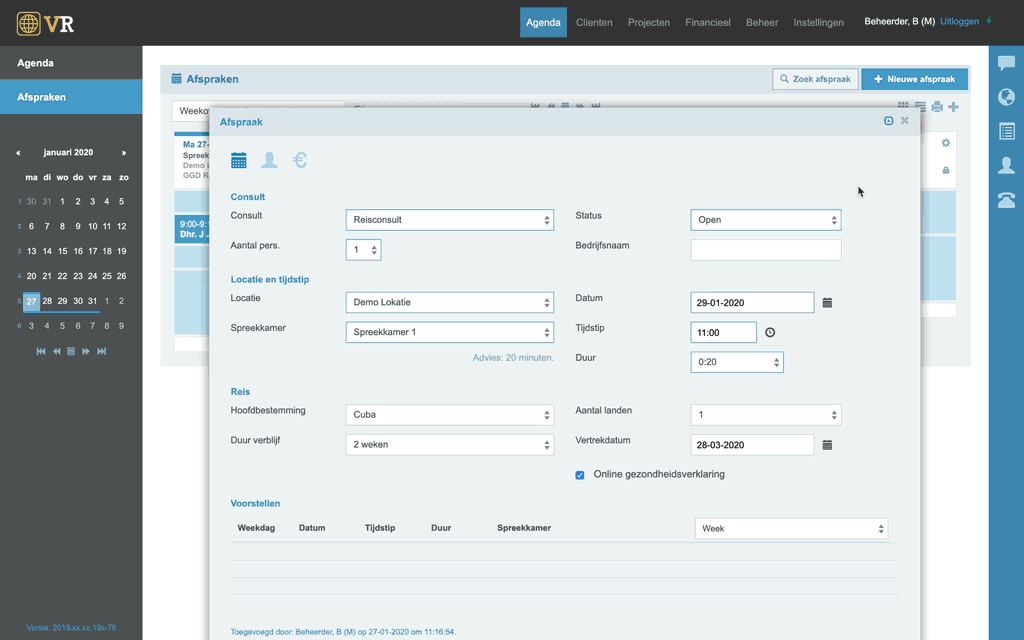 Afspraakvenster inklappen
Afspraakvenster inklappen
Om een vrije plek in de agenda te vinden kunt u tijdelijk het afspraakvenster inklappen via het pijltje in de balk, naast het kruisje. Zodra u op een vrije plek in de agenda klikt zal de afspraakdata automatisch worden aangepast naar deze datum, tijd en spreekkamer. Vervolgens kunt u weer op het pijltje klikken om de afspraak open te klappen.
In het eerste tabblad van het afspraakventer vult u alle gegevens in die betrekking hebben op de afspraakdata. Als het om een reisconsult gaat vult u ook de reisgegevens aan.
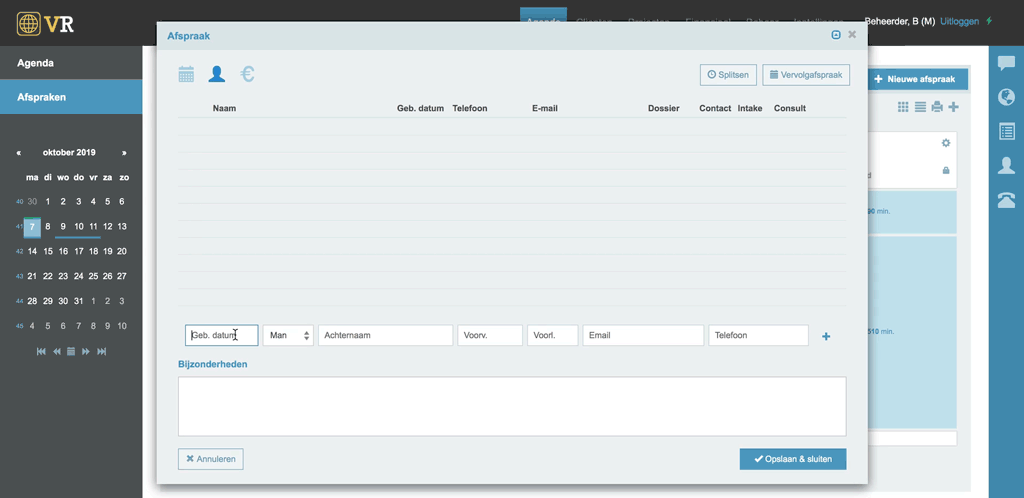 Cliënten toevoegen
Cliënten toevoegen
In het tweede tabblad voegt u de cliënten toe. Afhankelijk van hoe uw organisatie het heeft ingesteld zullen het aantal cliënten wel/niet overeen moeten komen met het aantal personen dat voor de afspraak is opgegeven in het eerste tabblad. U vult de geboortedatum en een achternaam in; mocht de cliënt al een dossier hebben, dan kunt u deze selecteren in de lijst. Zo niet, dan vult u zoveel mogelijk gegevens in en drukt u op het +-teken aan de rechterkant.
U klikt op Opslaan & sluiten om de afspraak in de agenda te plaatsen. De cliënt zal automatisch een afspraakbevestiging in zijn inbox ontvangen (mits er een geldig emailadres is ingevuld), met daarin eventueel een link om de intake in te vullen.
Stap 4. Een consult doorlopen
Mocht u geen consulten uitvoeren dan kunt u naar stap 5.
 In dit voorbeeld is dhr. Janssen gekoppeld aan een dossier. Mw. Dodenwaard heeft nog geen gekoppeld dossier. Tevens is het consult voor dhr. Janssen nog niet beschikbaar, gezien de afspraak nog niet is opgeslagen. Dit ziet u aan de sterretjes naast de cliëntnamen.
In dit voorbeeld is dhr. Janssen gekoppeld aan een dossier. Mw. Dodenwaard heeft nog geen gekoppeld dossier. Tevens is het consult voor dhr. Janssen nog niet beschikbaar, gezien de afspraak nog niet is opgeslagen. Dit ziet u aan de sterretjes naast de cliëntnamen.
Voordat u een consult kunt openen, zal de afspraak eerst moeten worden opgeslagen en iedere cliënt gekoppeld worden aan een dossier. Als de cliënt al bekend was, zal het dossier gekoppeld zijn. Dit ziet u aan het nummer onder de kolom dossier en de blauwe kleur van zijn gegevens. Mocht er nog geen dossier zijn aangemaakt (of is het dossier nog niet gekoppeld), dan zijn de gegevens van de cliënt nog grijs. Klik op het oranje koppelteken om een nieuw dossier aan te maken of alsnog een bestaand dossier te koppelen.

In VR krijgt iedere cliënt een eigen consult. U klikt op de link Consult naast de cliënt in de afspraak. Vervolgens komt u in een nieuw scherm met daarin de vijf stappen van het consult:
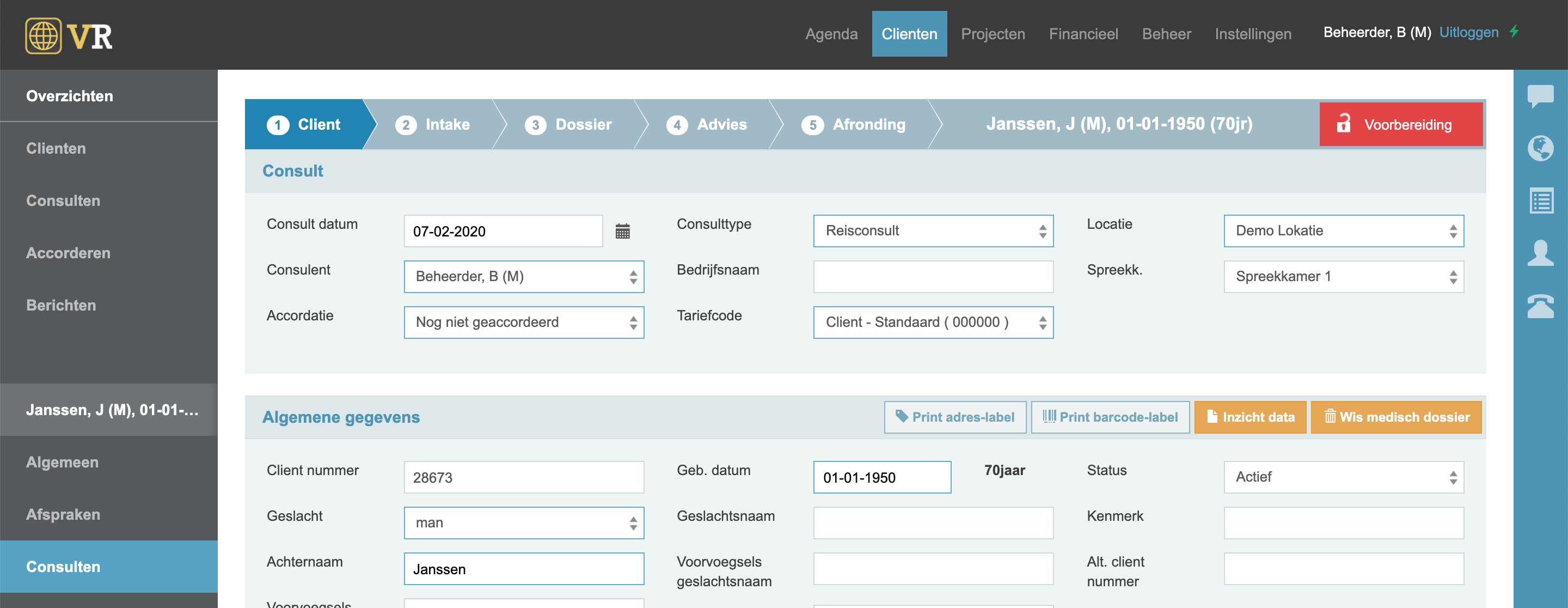
- 1. Client
In het eerste tabblad staan de algemene gegevens van de cliënt. Deze kunnen eventueel nog worden aangevuld. Met de BSN-check kunt u alle gegevens zoals ze bekend zijn bij het bevolkingsregister overnemen.
Als uw organisatie een afspraak met een verzekering heeft, kunt u onderaan een controle verzekeringen uitvoeren. Dan ziet u waar de cliënt op dit moment verzekerd is. Mocht de verzekering een contract met uw organisatie hebben, dan wordt automatisch de juiste tariefcode geselecteerd zodat de prijzen worden aangepast.
- 2. Intake
Onder het tweede tabblad kan de intake en eventueel de reisgegevens worden ingevuld. Als de cliënt zelf de intake van tevoren al heeft ingevuld zal dit automatisch naar het consult zijn overgenomen. U kunt eventueel ook een eerdere gezondheidsverklaring kopiëren.
- 3. Dossier
Onder het derde tabblad staat het gehele dossier van de betreffende cliënt. Hier ziet u alle medische gegevens die eventueel al in het systeem stonden. Ook kunnen hier zaken worden aangevuld; deze worden dan automatisch naar het dossier meegenomen.
- 4. Advies
Onder het vierde tabblad plaatst u alles dat u in uw consult heeft gezet en besproken. Om een vaccinatie toe te voegen klikt u op + Nieuwe vaccinatie. Selecteer het vaccin, de juiste batchcode en het volgnummer. Eventueel kunt u een vaccin alvast plaatsen voor een vervolgconsult, hiervoor gebruikt u het prikkertje aan de rechterzijde van het vaccin. Alles dat onder een prikkertje blijft staan zal worden meegenomen naar het volgende consult. Dit is ook mogelijk bij Bloedonderzoeken.
Vink Gezet aan om het vaccin definitief van de voorraad af te boeken en toe te voegen aan de af te rekenen producten.
- 5. Afronding
Zodra alles is doorgenomen en gezet kunt u het consult afronden. In het vijfde tabblad komen alle factureerbare producten te staan. Eventueel kiest u nog de juiste consultkosten en voegt u extra artikelen toe. Klik op + Nieuwe factuur en kies de status van de betaling. Via het vliegtuigsymbool stuurt u de factuur naar het emailadres van de cliënt.
Vervolgens kunt u het consult op Compleet zetten. Dit doet u door rechtsboven op de rode knop Voorbereiding te klikken. Let op: eenmaal op compleet kan er niks meer worden gewijzigd aan het consult. Controleer daarom goed of alles er juist in is gezet. Mocht u na een compleet het consult toch nog willen aanpassen, neem dan contact op met een medewerker die de rechten heeft om consulten weer te openen. Meestal is dit uw functioneel/applicatiebeheerder.
U kunt ervoor kiezen om tijdens het consult af te rekenen. Afhankelijk van de betaalmethode kunt u de status van de factuur in het consult al op betaald zetten. Wordt er bij de balie afgerekend of werkt u met een gekoppelde pinautomaat, dan kan dit ook via het afspraakvenster. Ga hiervoor naar de volgende stap.
Stap 5. Betaling en afronding
Zodra er in het consult een factuur is aangemaakt, zal deze verschijnen onder het derde tabblad van het afspraakvenster. Eventueel dient er nog op Verversen in de rechterbovenhoek worden geklikt om de facturen tevoorschijn te halen.
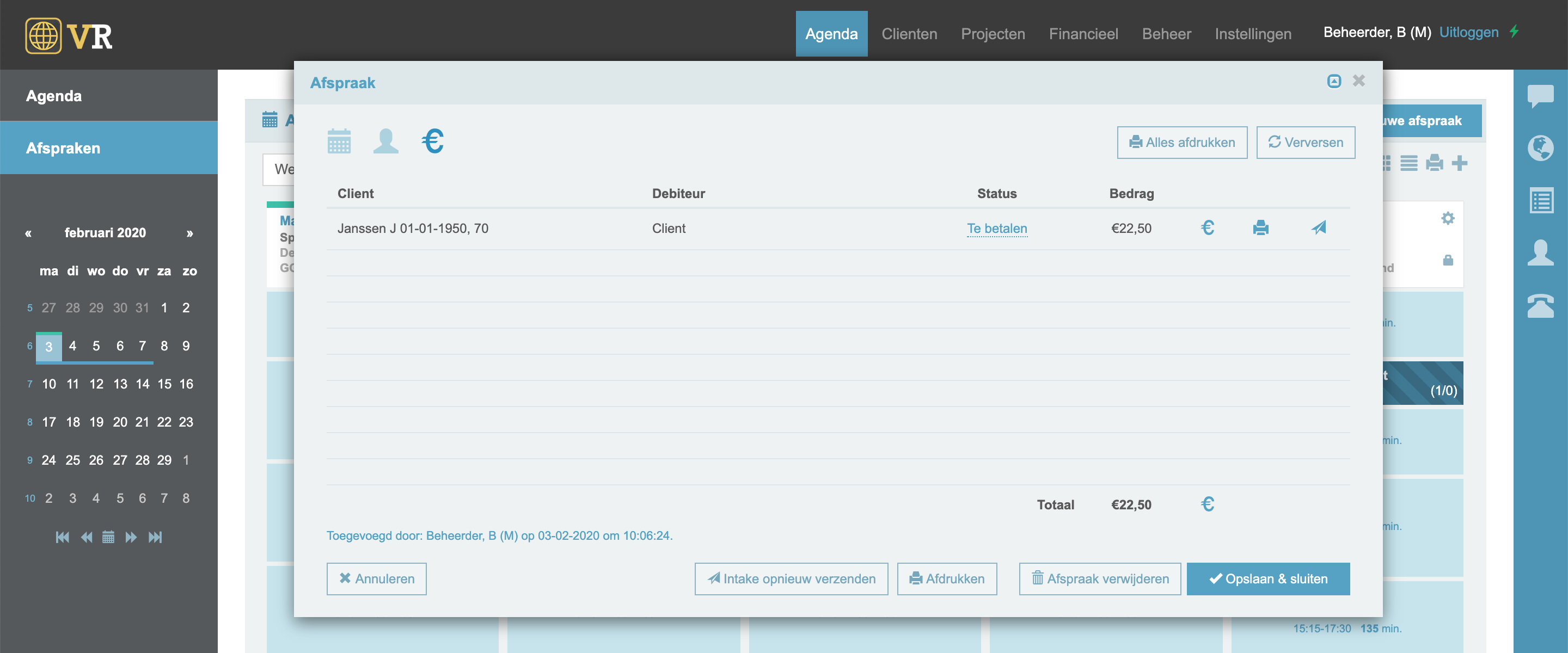
Vervolgens past u de betaalstatus van de factuur aan naar de corresponderende betaalmethode.
Heeft uw organisatie een koppeling met pinautomaten, dan kunt u de cliënten individueel of gezamenlijk laten betalen. Hiervoor klikt u op het €-teken, respectievelijk naast of onderaan de cliënten.
Om de factuur naar de cliënt te mailen, klikt u op het vliegtuigje. Om de factuur in te zien en uit te draaien, klikt u op het printertje.
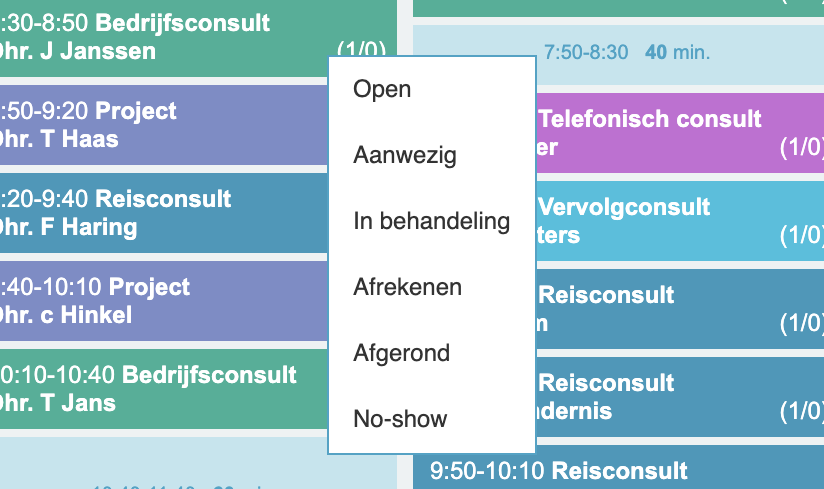
Afhankelijk van de gebruiken van uw organisatie of locatie kunt u de status van de afspraak op Afgerond zetten. Dit doet u door met rechtermuisknop op de afspraak in de agenda te klikken en daar de juiste status te selecteren. De kleur van de afspraak in de agenda zal grijs worden.
Stap 6. Een vervolgafspraak maken
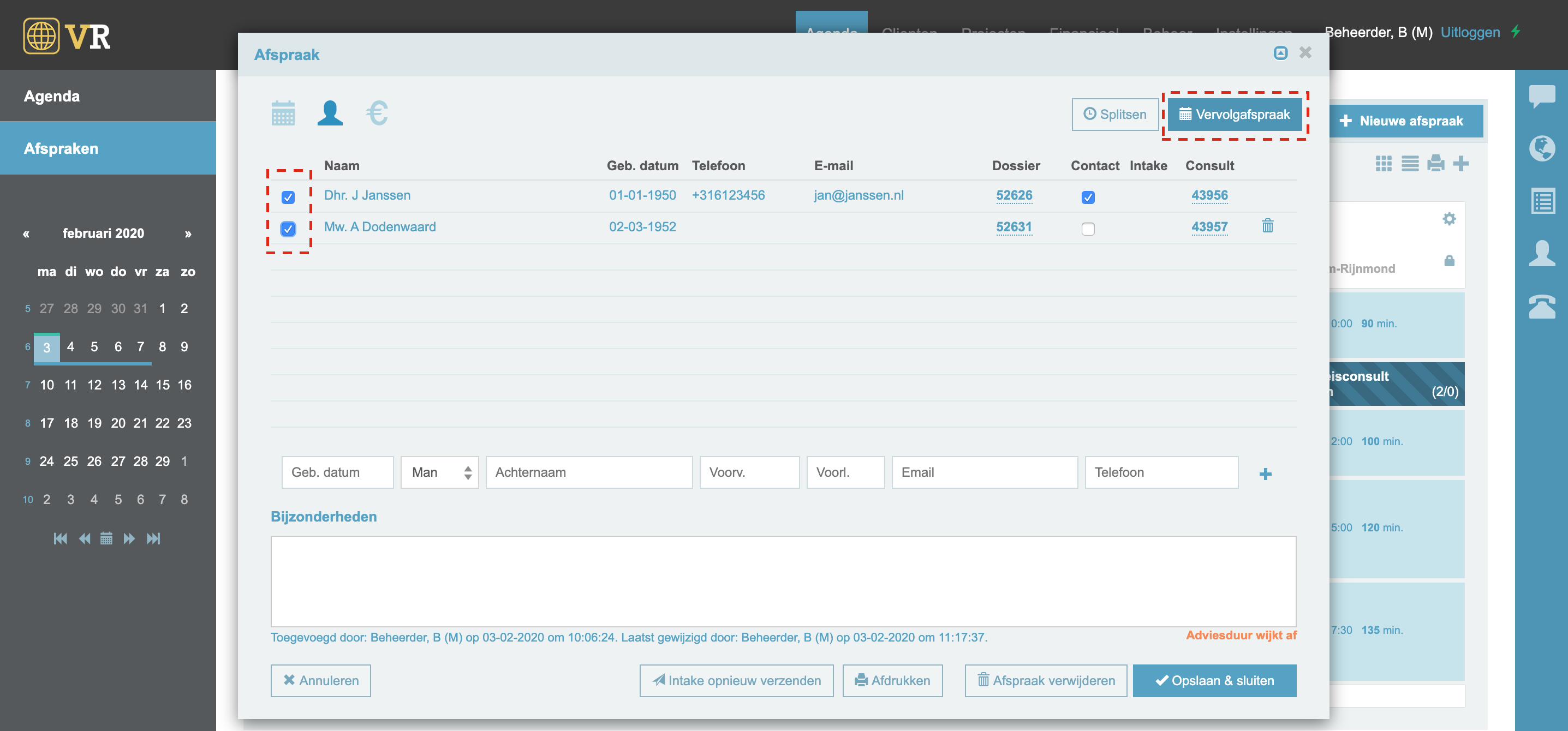
Vanuit de oorspronkelijke afspraak kan een vervolgafspraak worden gemaakt. U vinkt de betreffende cliënt(en) aan onder het tweede tabblad van het afspraakvenster en klikt vervolgens rechtsboven op Vervolgafspraak. Een nieuw afspraakvenster verschijnt bovenop het oorspronkelijke afspraakvenster. Deze kunt u eventueel inklappen om een plekje in de agenda te vinden.
Volgende stappen
Gefeliciteerd met het doorlopen van uw eerste stappen in VR! U zult het programma al spelenderwijs beter leren kennen, dus probeer het een en ander nog eens uit in uw acceptatieomgeving. Raadpleeg eventueel de gedetailleerdere handleiding als u ergens tegenaan loopt of om meer te weten te komen over specifieke onderdelen.